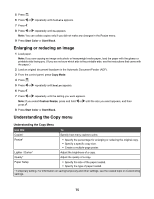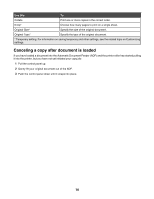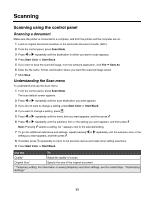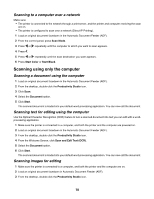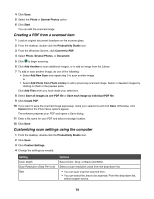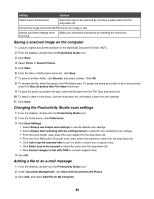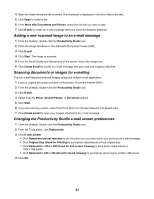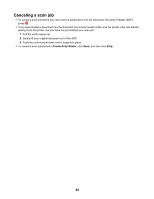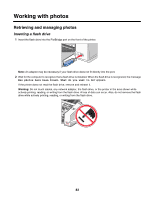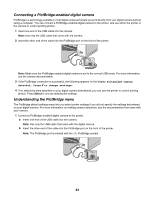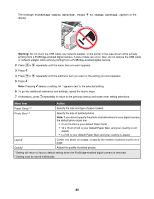Lexmark 11N1000 User's Guide - Page 80
Saving a scanned image on the computer, Changing the Productivity Studio scan settings
 |
UPC - 734646043731
View all Lexmark 11N1000 manuals
Add to My Manuals
Save this manual to your list of manuals |
Page 80 highlights
Setting Options Select area to be scanned Select the area to be scanned by choosing a paper size from the drop-down list. Convert the image to text with OCR Convert an image to text. Always use these settings when Make your selections permanent by selecting the check box. scanning Saving a scanned image on the computer 1 Load an original document facedown in the Automatic Document Feeder (ADF). 2 From the desktop, double-click the Productivity Studio icon. 3 Click Scan. 4 Select Photo or Several Photos. 5 Click Start. 6 From the Save or Edit screen menu bar, click Save. 7 To save to another folder, click Browse, and select a folder. Click OK. 8 To rename the file, enter the name in the File Name area. To assign the name as a prefix to all of your photos, select the Start all photos with File Name check box. 9 To save the photo as another file type, select the file type from the File Type drop-down list. 10 To select a date for the photo, click the drop-down list, and select a date from the calendar. 11 Click Save. Changing the Productivity Studio scan settings 1 From the desktop, double-click the Productivity Studio icon. 2 From the Tools menu, click Preferences. 3 Click Scan Settings. • Select Always use simple scan settings to use the default scan settings. • Select Always start scanning with the settings below to customize the remaining scan settings. • From the Color Depth: area, select the color depth from the drop-down list. • From the Scan Resolution (Dots per inch): area, select the resolution value from the drop-down list. • Click Auto-crop the scanned item to use the slider to select your cropped value. • Click Select area to be scanned to select the value from the drop-down list. • Click Convert images to text with OCR to convert images to text. 4 Click OK. Adding a file to an e-mail message 1 From the desktop, double-click the Productivity Studio icon. 2 Under Document Management, click Work with Documents and Photos. 3 Click Add, and select Add File On My Computer. 80