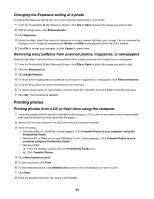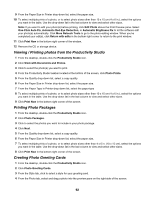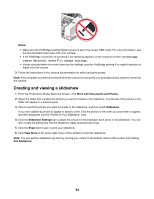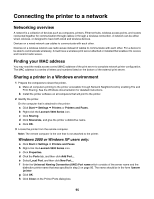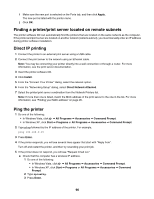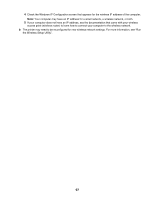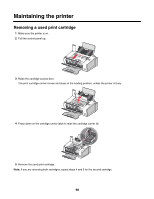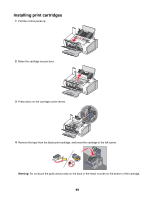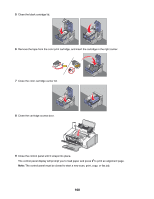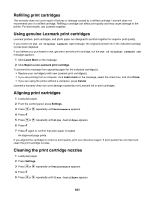Lexmark 11N1000 User's Guide - Page 96
Finding a printer/print server located on remote subnets, Direct IP printing, Ping the printer, Apply
 |
UPC - 734646043731
View all Lexmark 11N1000 manuals
Add to My Manuals
Save this manual to your list of manuals |
Page 96 highlights
i Make sure the new port is selected on the Ports tab, and then click Apply. The new port is listed with the printer name. j Click OK. Finding a printer/print server located on remote subnets The printer software CD can automatically find the printers that are located on the same network as the computer. If the printer and print server are located on another network (called a subnet), you must manually enter an IP address during printer software installation. Direct IP printing 1 Connect the printer to an external print server using a USB cable. 2 Connect the print server to the network using an Ethernet cable. Note: You may be connecting your printer directly into a wall connection or through a router. For more information, see the print server documentation. 3 Insert the printer software CD. 4 Click Install. 5 From the "Connect Your Printer" dialog, select the network option. 6 From the "Networking Setup" dialog, select Direct Network Attached. 7 Select the printer/print server combination from the Network Printers list. Note: If more than one is listed, match the MAC address of the print server to the one in the list. For more information, see "Finding your MAC address" on page 95. Ping the printer 1 Do one of the following: • In Windows Vista, click Œ All Programs Œ Accessories Œ Command Prompt. • In Windows XP, click Start Œ Programs or All Programs Œ Accessories Œ Command Prompt. 2 Type ping followed by the IP address of the printer. For example, ping 192.168.0.25 3 Press Enter. 4 If the printer responds, you will see several lines appear that start with "Reply from". Turn off and restart the printer, and then try resending your print job. 5 If the printer does not respond, you will see "Request timed out." a Check that the computer has a wireless IP address. 1 Do one of the following: • In Windows Vista, click Œ All Programs Œ Accessories Œ Command Prompt. • In Windows XP, click Start Œ Programs or All Programs Œ Accessories Œ Command Prompt. 2 Type ipconfig. 3 Press Enter. 96