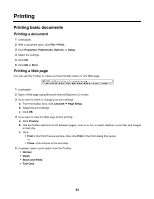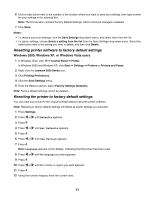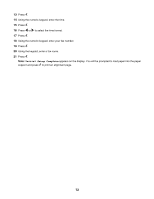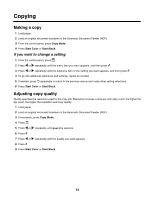Lexmark 11N1000 User's Guide - Page 68
Printing an image as a poster, Printing a booklet, Select s To Print
 |
UPC - 734646043731
View all Lexmark 11N1000 manuals
Add to My Manuals
Save this manual to your list of manuals |
Page 68 highlights
6 Select Print Crop Marks if you want each page of the poster to show crop marks. 7 Click Select Pages To Print to reprint any damaged poster pages without having to print all of the poster pages. Click pages to select or cancel them. 8 Click OK to close any printer software dialogs that are open. 9 Print the document. Note: Certain programs may cause text to be clipped or to disappear when using extra-large or extra-small fonts. If this occurs, try decreasing or increasing the font size. Printing an image as a poster 1 From the desktop, double-click the Productivity Studio icon. 2 From the Photo Printing area of the Welcome screen, click Poster. 3 Open the folder that contains your photo. 4 Drag the photo to the Print a Multi-Page Poster preview area of the screen. 5 Click Next Step. 6 From the "Paper size to print poster on" drop-down list, select a paper size. 7 From the "Paper type to print poster on" drop-down list, select a paper type. 8 From the "Print quality for poster" drop-down list, select a print quality. 9 From the "Poster size" drop-down list, select the poster size. 10 If you want to rotate the poster so that it fits better on the printed pages, click Rotate 90 degrees. 11 Click Print Now. Printing a booklet 1 Before you change any Print Properties settings, you must select the correct paper size from the program. You can print booklets using these paper sizes: • Letter • A4 2 Load the paper. 3 With a document open, click File Œ Print. 4 Click Properties, Preferences, Options, or Setup. 5 Click the Print Layout tab, and then click Booklet. 6 If you are printing a large booklet, select a number of Printed sheets per bundle. a Click Options Œ Layout Options. b From the Printed sheets per bundle drop-down menu, select a number of printed sheets per bundle. Note: A bundle is a set number of sheets of paper folded together. The printed bundles are stacked, one on top of the other, keeping the correct page order. The stacked bundles can be bound to make a booklet. When printing with a heavier paper stock, select a smaller number of Printed sheets per bundle. 68