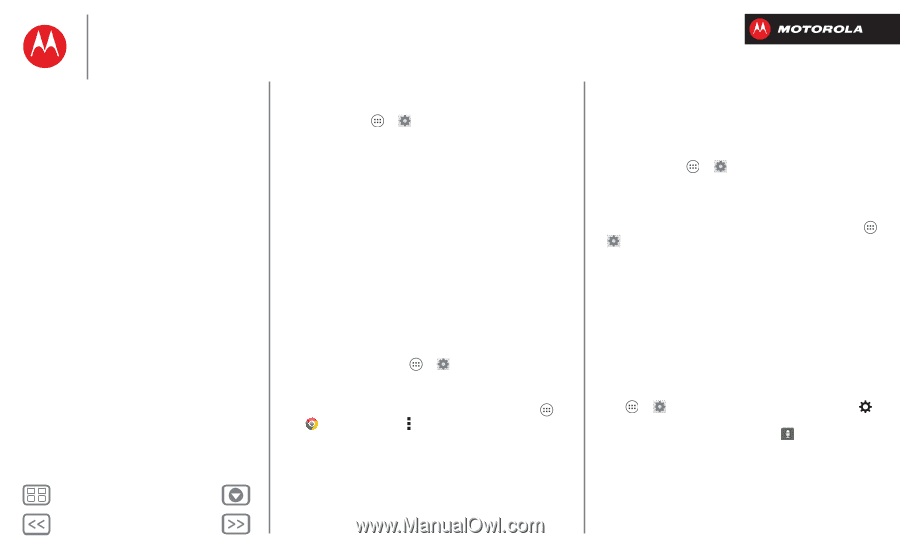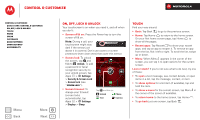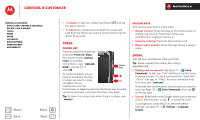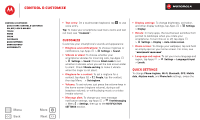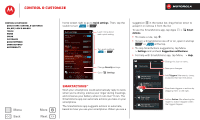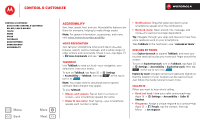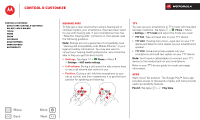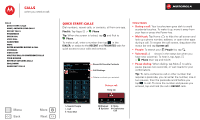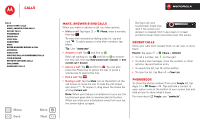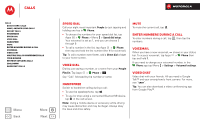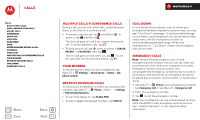Motorola DROID RAZR M DROID RAZR M - User Guide - Page 21
Volume & vibrate, Display brightness, Touchscreen & keys, Messages, Pinch to zoom, Big text
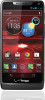 |
View all Motorola DROID RAZR M manuals
Add to My Manuals
Save this manual to your list of manuals |
Page 21 highlights
Control & customize Control & customize Quick start: Control & customize On, off, lock & unlock Touch Press Speak Customize Quick settings SMARTACTIONS™ Accessibility Menu Back More Next Volume & vibrate Find it: Tap Apps > Settings > Sound > Volumes or Vibrate and ring • Volumes opens sliders that let you set different volumes for your music or videos, ringtone, text or email notifications, and alarms. • Vibrate and ring determines whether your smartphone vibrates for incoming calls (even if the ringer is silent). Zoom Get a closer look. • Pinch to zoom: Pinch to zoom on maps, web pages, and photos: To zoom in, touch the screen with two fingers and then drag them apart. To zoom out, drag your fingers together. Tip: To zoom in, you can also double-tap. • Big text: Show bigger text throughout your smartphone: tap Apps > Settings > Accessibility > Large text. • Browser: Choose zoom, text size and other accessibility settings for your browser: tap Apps > Chrome > Menu > Settings > Accessibility. Tip: Use Force enable zoom to allow zooming on all webpages. Display brightness Your smartphone automatically adjusts the screen brightness when you're in bright or dark places. But you can set your own brightness level instead: Find it: Tap Apps > Settings > Display > Brightness Uncheck Automatic brightness to set your own level. Touchscreen & keys To hear or feel when you touch the screen, tap Apps > Settings > Sound: • Touchscreen: To hear screen touches (clicks), select Touch sounds. • Keys: To feel screen keyboard touches (vibrate), select Vibrate on touch. • Screen lock: To hear when you lock or unlock the screen (click), select Screen lock sound. Messages To make text entry even easier, use features like auto-complete, auto-correct, and auto-punctuate-tap Apps > Settings > Language & input, then tap next to a keyboard type. Of course if you don't want to type at all, then use your voice-tap on the touchscreen keyboard.