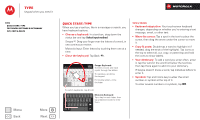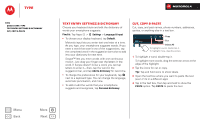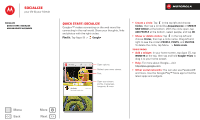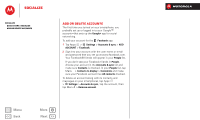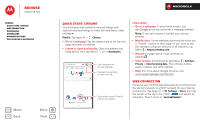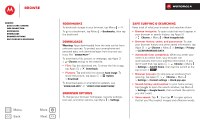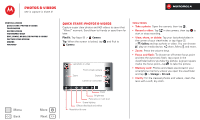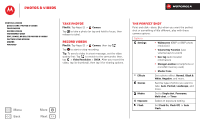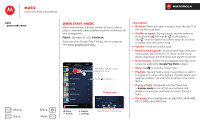Motorola DROID RAZR M DROID RAZR M - User Guide - Page 38
Bookmarks, Downloads, Browser options, Safe surfing & searching, Quick start: Chrome - won t turn on
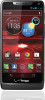 |
View all Motorola DROID RAZR M manuals
Add to My Manuals
Save this manual to your list of manuals |
Page 38 highlights
Browse Browse Quick start: Chrome Web connection Bookmarks Downloads Browser options Safe surfing & searching Menu Back More Next Bookmarks To bookmark a page in your browser, tap Menu > . To go to a bookmark, tap Menu > Bookmarks, then tap the bookmark. Downloads Warning: Apps downloaded from the web can be from unknown sources. To protect your smartphone and personal data, only download apps from sources you trust, like "Google Play™". To download a file, picture, or webpage, tap Apps > Chrome and go to the website: • Files: Tap the download link. To show the file or app, tap Apps > Downloads. • Pictures: Tap and hold it to choose Save image. To show the picture, tap Apps > Gallery > Download To download apps or smartphone updates, see "Download apps" or "Update your smartphone". Browser options To change your browser homepage, security settings, text size, and other options, tap Menu > Settings. Safe surfing & searching Keep track of what your browser and searches show: • Browse incognito: To open a tab that won't appear in your browser or search history, tap Apps > Chrome > Menu > New Incognito tab. • Browser history, cache, and passwords: To clear your browser history and other saved information, tap Apps > Chrome > Menu > Settings > Privacy > CLEAR BROWSING DATA. • Automatic form completion: When you enter your name in an online form, your browser can automatically enter your address information. If you don't want that, tap Apps > Chrome > Menu > Settings > Autofill forms, then tap the switch at the top to turn it OFF . • Browser pop-ups: To stop pop-up windows from opening, tap Apps > Chrome > Menu > Settings > Content settings > Block pop-ups. • Search history and location: In your home screen, tap to open the search window, tap Menu > Settings > Google Search, then uncheck the options you don't want. • Voice search: Tap , then tap to open options that let you filter explicit images and offensive words.