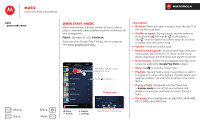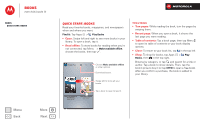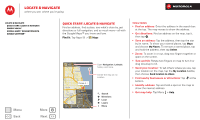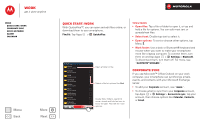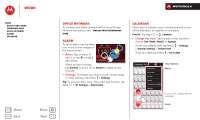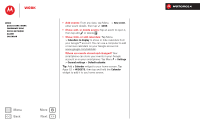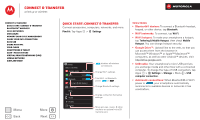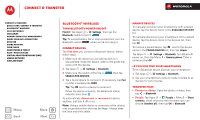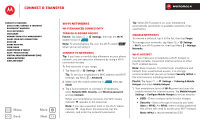Motorola DROID RAZR M DROID RAZR M - User Guide - Page 47
Work, Quick start: Work, Corporate sync
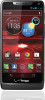 |
View all Motorola DROID RAZR M manuals
Add to My Manuals
Save this manual to your list of manuals |
Page 47 highlights
Work get it done anytime Work Quick start: Work Corporate sync Office network Alarm Calendar Menu Back More Next Quick start: Work With Quickoffice™, you can open and edit files online, or download them to your smartphone. Find it: Tap Apps > Quickoffice Internal Storage Alarms Date last modified Android Date last modified DCIM Date last modified Download Date last modified Movies Date last modified Music Date last modified Notifications Date last modified Pictures Date last modified Podcasts Date last modified Open a folder or file. Select a file for options like Cut. Create files, folders, search & more-touch and hold an icon to show its label. Flick left for more options. Tips & tricks • Open files: Tap a file or folder to open it, or tap and hold a file for options. You can edit most text or spreadsheet files. • Select text: Double-tap text to select it. • Open options: To sort or choose other options, tap Menu . • Work faster: Use a dock or Bluetooth® keyboard and mouse when you want to make your smartphone more like a laptop computer. To connect them, turn them on and tap Apps > Settings > Bluetooth. To disconnect them, turn them off. For more, see "Bluetooth® wireless". Corporate sync If you use Microsoft™ Office Outlook on your work computer, your smartphone can synchronize emails, events, and contacts with your Microsoft Exchange server. • To add your Corporate account, see "Email". • To choose what to sync from your Corporate account, tap Apps > Settings > Accounts & sync, tap your account, then choose options like Calendar, Contacts, or Email.