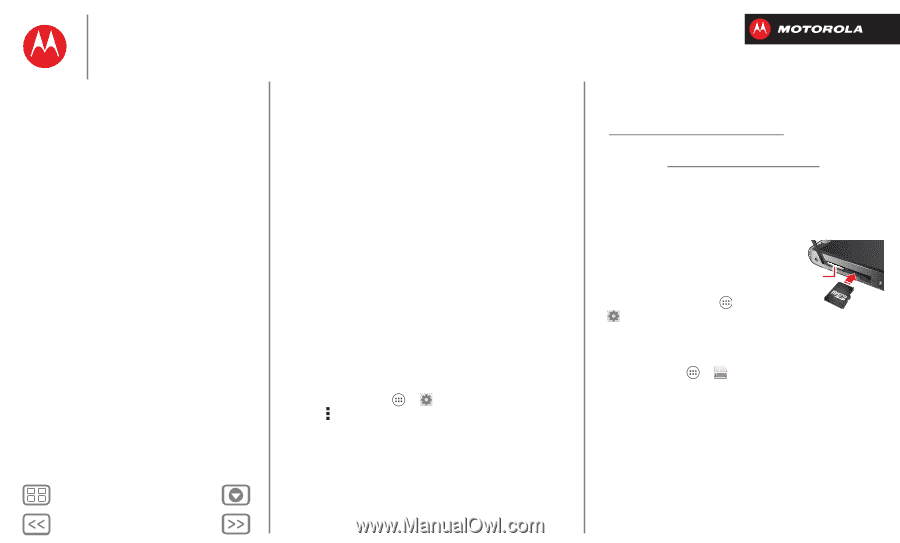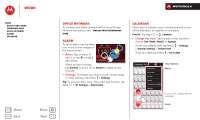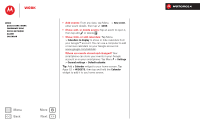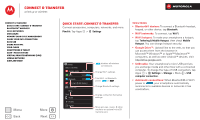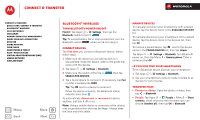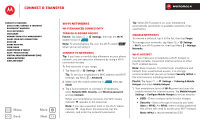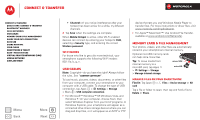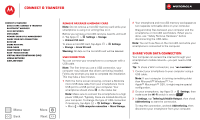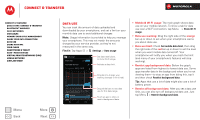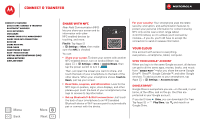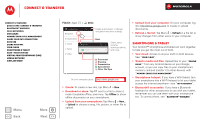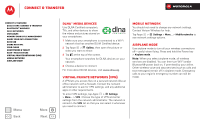Motorola DROID RAZR M DROID RAZR M - User Guide - Page 53
USB cables, Memory card & file management, Wi-Fi modes, Manage files on your smartphone - sd card
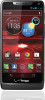 |
View all Motorola DROID RAZR M manuals
Add to My Manuals
Save this manual to your list of manuals |
Page 53 highlights
Connect & transfer Connect & transfer Quick start: Connect & transfer Bluetooth® wireless Wi-Fi Networks USB cables Memory card & file management Share your data connection Data use Share with NFC Your cloud Smartphone & tablet DLNA™ media devices Virtual Private Networks (VPN) Mobile network Airplane mode Menu Back More Next • Channel-If you notice interference after your hotspot has been active for a while, try different channels. 2 Tap Save when the settings are complete. When Mobile Hotspot is active, other Wi-Fi enabled devices can connect by entering your hotspot's SSID, selecting a Security type, and entering the correct Wireless password. Wi-Fi modes For those who like to get a bit more technical, your smartphone supports the following Wi-Fi modes: 802.11a, b, g, n. USB cables Note: Copyright-do you have the right? Always follow the rules. See "Content Copyright". To load music, pictures, videos, documents, or other files from your computer, connect your smartphone to your computer with a USB cable. To change the type of USB connection, tap Apps > Settings > Storage > Menu > USB computer connection. • For Microsoft™ Windows™ XP, Windows Vista, and Windows 7: On your computer, choose Start, then select Windows Explorer from your list of programs. In Windows Explorer, your smartphone will appear as a connected drive (mass storage device) where you can drag and drop files, or it will appear as an MTP or PTP device that lets you use Windows Media Player to transfer files. For more instructions or driver files, visit www.motorola.com/mydroidrazrm. • For Apple™ Macintosh™: Use Android File Transfer, available at www.android.com/filetransfer. Memory card & file management Your photos, videos, and other files are automatically stored in your smartphone's internal memory. Optional microSD memory cards can help store more files. Tip: To move media from internal memory to a microSD card, tap Apps > Settings > Storage > Manage internal storage. micro SIM microSD Manage files on your smartphone Find it: Tap Apps > Files > Device storage or SD card Tap a file or folder to open, then tap and hold a file to Delete or Share.