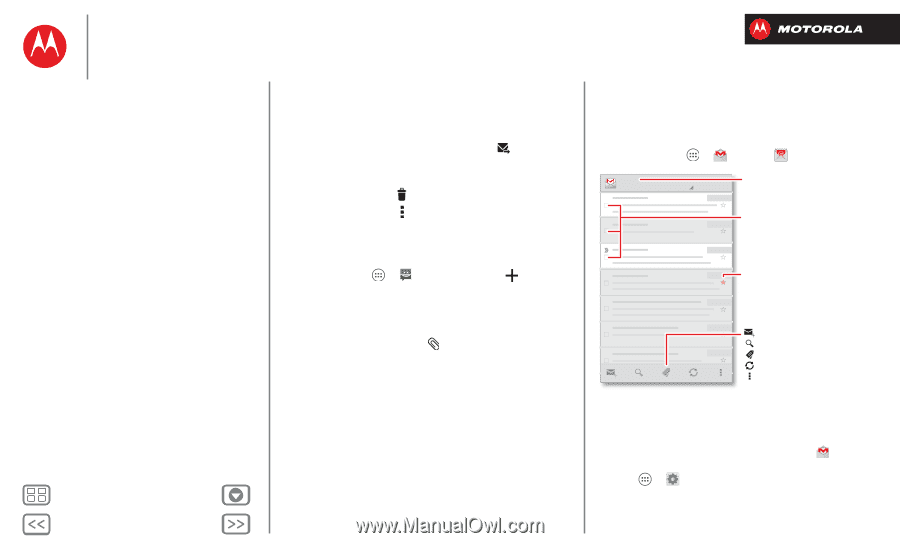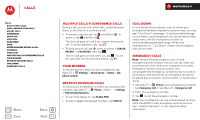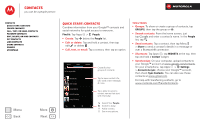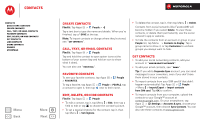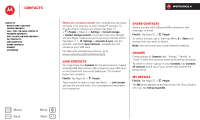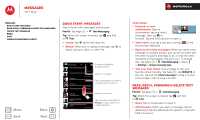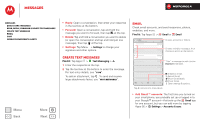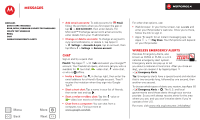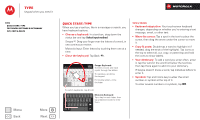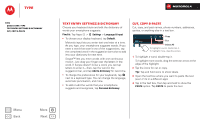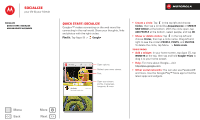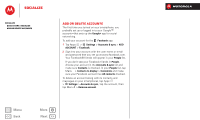Motorola DROID RAZR M DROID RAZR M - User Guide - Page 31
Create text messages, Email, Wi-Fi Networks, Messages, Quick start: Messages, Read, reply
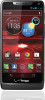 |
View all Motorola DROID RAZR M manuals
Add to My Manuals
Save this manual to your list of manuals |
Page 31 highlights
Messages Messages Quick start: Messages Read, reply, forward & delete text messages Create text messages Email Chat Wireless Emergency Alerts Menu Back More Next • Reply: Open a conversation, then enter your response in the text box at the bottom. • Forward: Open a conversation, tap and hold the message you want to forward, then tap at the top. • Delete: Tap and hold a conversation you want to delete (or open the conversation and tap and hold just one message), then tap at the top. • Settings: Tap Menu > Settings to change your signature and other options. Create text messages Find it: Tap Apps > Text Messaging > 1 Enter the recipients at the top. 2 Tap the text box at the bottom to enter the message. For text entry details, see "Type". To add an attachment, tap . To send and receive large attachments faster, use "Wi-Fi Networks". Email Check email accounts, and send responses, photos, websites, and more. Find it: Tap Apps > Gmail or Email Inbox [email protected] 2 Choose accounts or folders. Choose multiple messages, then choose an action at the bottom. "Star" a message to add it to the Starred Gmail label. Tap & hold icons to show labels. Create an email. Search Gmail. Show Gmail labels. Check Gmail. Open settings & options. • Add Gmail™ accounts: The first time you turned on your smartphone, you probably set up or logged in to your Google™ account-that sets up the Gmail app for one account, but you can add more by tapping Apps > Settings > Accounts & sync.