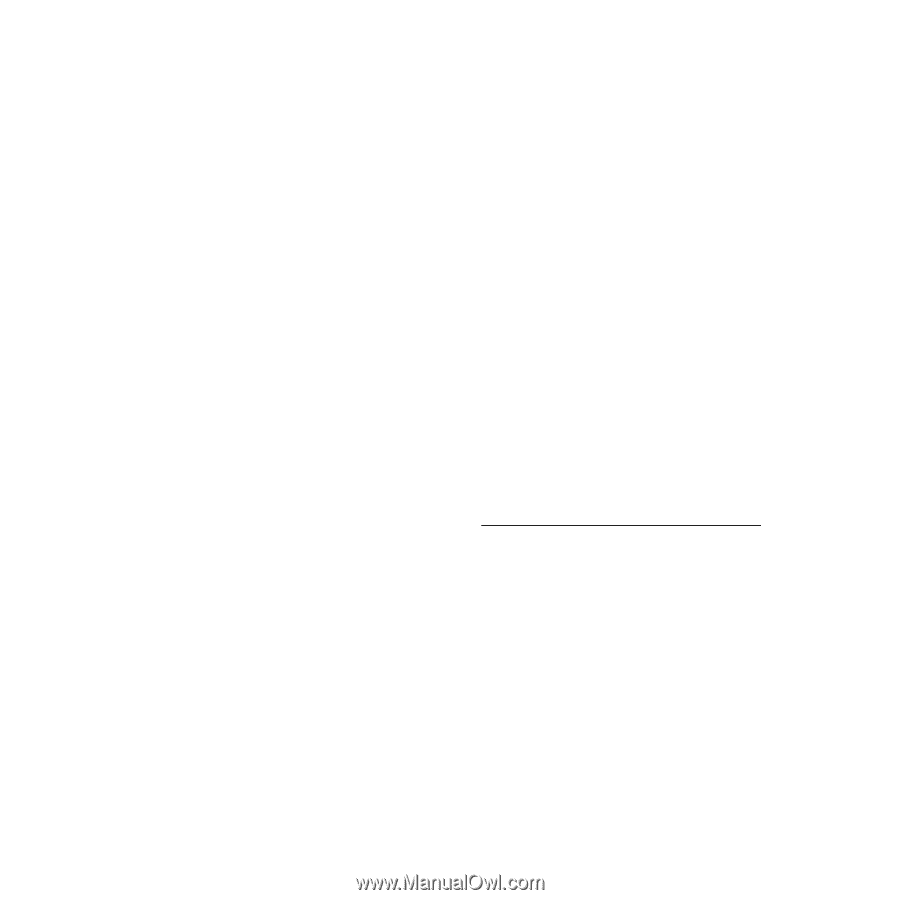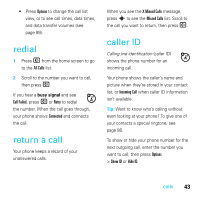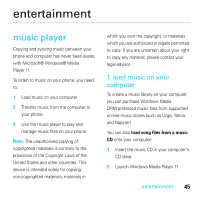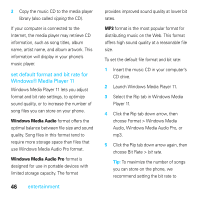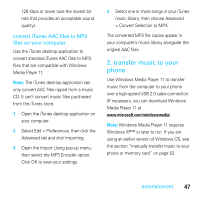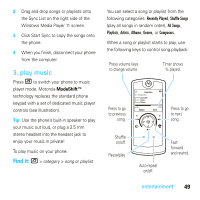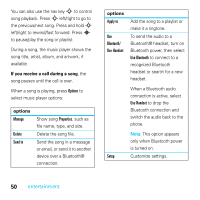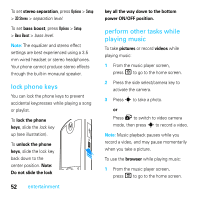Motorola MOTOROKR E8 User Guide - Page 49
trans, er music to your, phone, entertainment, convert iTunes AAC, iles to MP3, iles on your computer
 |
View all Motorola MOTOROKR E8 manuals
Add to My Manuals
Save this manual to your list of manuals |
Page 49 highlights
128 Kbps or lower (use the lowest bit rate that provides an acceptable sound quality). convert iTunes AAC files to MP3 files on your computer Use the iTunes desktop application to convert standard iTunes AAC files to MP3 files that are compatible with Windows Media Player 11. Note: The iTunes desktop application can only convert AAC files ripped from a music CD. It can't convert music files purchased from the iTunes store. 1 Open the iTunes desktop application on your computer. 2 Select Edit > Preferences, then click the Advanced tab and click Importing. 3 Open the Import Using pop-up menu, then select the MP3 Encoder option. Click OK to save your settings. 4 Select one or more songs in your iTunes music library, then choose Advanced > Convert Selection to MP3. The converted MP3 file copies appear in your computer's music library alongside the original AAC files. 2. transfer music to your phone Use Windows Media Player 11 to transfer music from the computer to your phone over a high-speed USB 2.0 cable connection. (If necessary, you can download Windows Media Player 11 at www.microsoft.com/windowsmedia). Note: Windows Media Player 11 requires Windows XP™ or later to run. If you are using an earlier version of Windows OS, see the section "manually transfer music to your phone or memory card" on page 53. entertainment 47