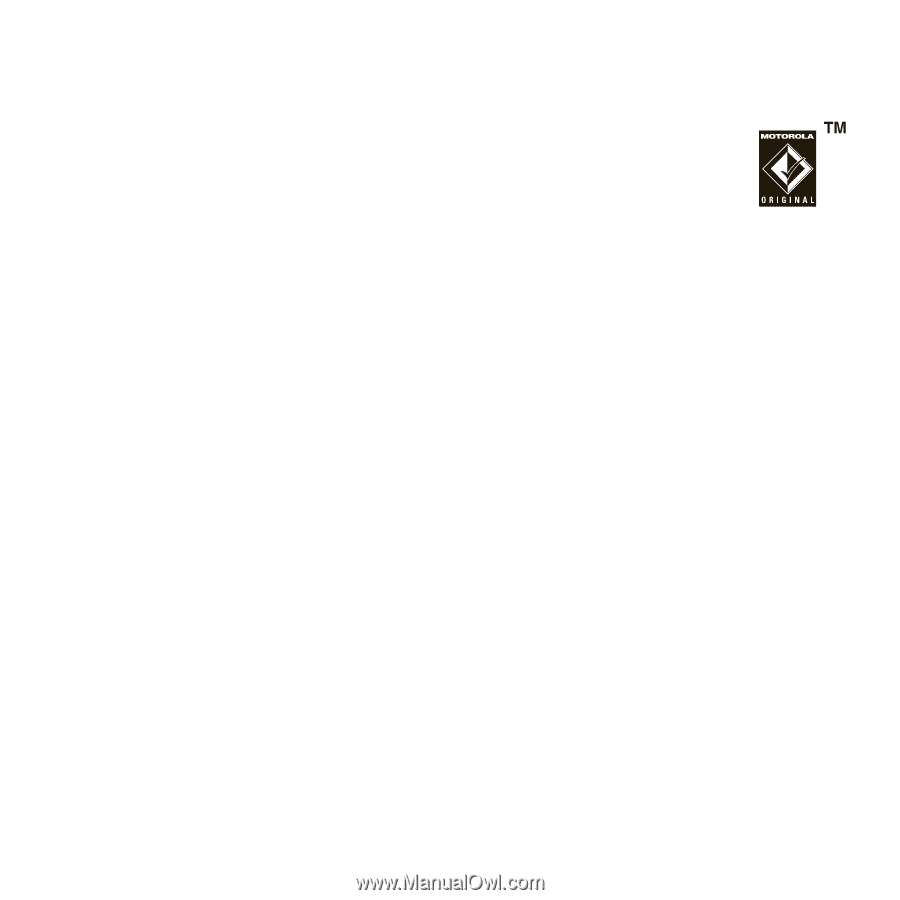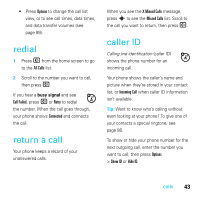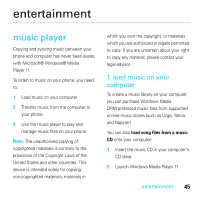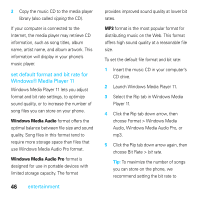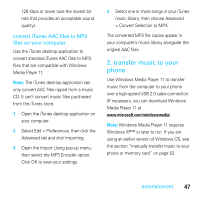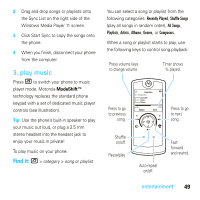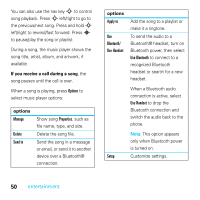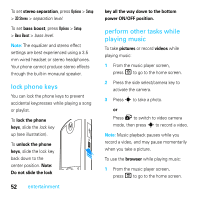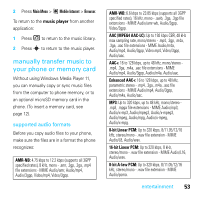Motorola MOTOROKR E8 User Guide - Page 50
entertainment, on your phone, on your computer, of your computer. A Motorola Original USB - phone tools
 |
View all Motorola MOTOROKR E8 manuals
Add to My Manuals
Save this manual to your list of manuals |
Page 50 highlights
Note: Windows Media Player 11 can only be used to copy music files to your phone. You can't use Windows Media Player 11 to copy pictures or videos to the phone. Note: Windows Media Player 11 can't copy or sync music files over a Bluetooth® wireless connection. When your phone is connected to the computer in media synchronization mode, Windows Media Player 11 treats the phone as a single memory device, and will copy and sync music files to both phone memory and a microSD memory card installed in the phone. (For example, a phone with 2 GB of internal memory and a 4 GB microSD memory card would appear to have around 6 GB of available memory in Windows Media Player 11.) on your phone If desired, insert a memory card in your phone (see page 12), then press s > @ Settings > Connections > USB Settings > Media Synchronization Attach the Motorola Original USB cable to the micro USB port on your phone and to an available USB port on the back of your computer. A Motorola Original USB cable and supporting software may be included with your phone. These tools are also sold separately. Note: Some phone functions are temporarily unavailable when a USB connection is active. on your computer Run Windows Media Player 11. Your phone appears in the upper right corner of the Windows Media Player 11 screen. The phone's music files are listed on the left side of the screen. 1 Select the Sync tab in Windows Media Player 11. 48 entertainment