NEC UN552S User Manual English - Page 59
Multi-Picture Mode
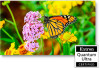 |
View all NEC UN552S manuals
Add to My Manuals
Save this manual to your list of manuals |
Page 59 highlights
English Multi-Picture Mode Multi-Picture mode lets you see video input from two different sources. The secondary input can be viewed in a inset window on the main video (Picture-In-Picture), or the two inputs can be viewed next to each other (Picture-By-Picture). The instructions in this section guide you through configuring Multi-Picture Mode in the monitor's OSD menu. These settings can also be configured using the monitor's web controls. The function names and location in the web controls are the same as the OSD menu. See page 84. To enable multi-picture mode: 1. Press the MENU button on the remote control to bring up on the On Screen Display (OSD). 2. Navigate through the OSD menu to [MULTI-INPUT] ➙ [MULTI PICTURE MODE], select [ON], and then choose either [PIP] or [PBP]. MULTI INPUT: KEEP MULTI PICTURE MODE MULTI PICTURE MODE ACTIVE PICTURE INPUT SELECT PICTURE SIZE PICTURE POSITION PICTURE ASPECT TEXT TICKER INPUT DETECT INPUT CHANGE OPTION C MODULE MULTI PICTURE ON / OFF PIP PBP • PIP (Picture-In-Picture) - select this option to have a second input viewed in a subset window. • PBP (Picture-By-Picture) - select this option to have the two inputs viewed next to each other. PIP (Picture-In-Picture) settings: 1. Navigate to [INPUT SELECT] on the OSD. • Select an input source for Picture1 (main input) and Picture2 (secondary input). 2. Navigate to [ACTIVE PICTURE] on the OSD. • Change the Active Picture to [PICTURE2]. The Picture Size, Position, and Aspect functions are for configuring the settings of the sub-picture window (Picture2). They will remain disabled as long as [PICTURE1] is the active picture. • Active Frame is the red frame shown around the currently selected Active Picture area when the OSD menu is open. This frame can be turned on or off on this menu. When multi-picture mode is enabled, the red frame makes it easy to see which picture is active when making changes in other areas of the Multi-Input OSD menu. 3. You can now adjust the settings for sub-picture window. • Picture Size - use the + or - remote control buttons to increase or reduce the size of the sub-picture. • Picture Position - use the + or - remote control buttons to move the sub-picture window. • Picture Aspect - adjust the aspect ratio for the sub-picture window. English−55















