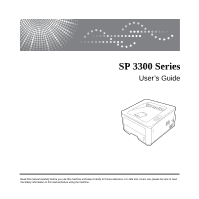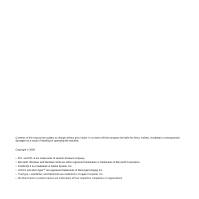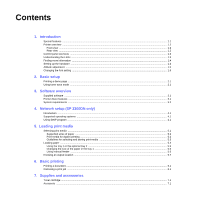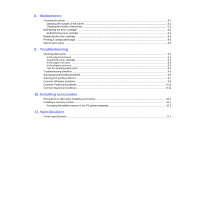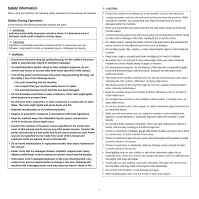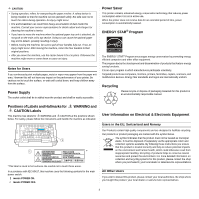Ricoh 3300D User Guide
Ricoh 3300D - Aficio SP B/W Laser Printer Manual
 |
UPC - 026649062278
View all Ricoh 3300D manuals
Add to My Manuals
Save this manual to your list of manuals |
Ricoh 3300D manual content summary:
- Ricoh 3300D | User Guide - Page 1
SP 3300 Series User's Guide Read this manual carefully before you use this machine and keep it handy for future reference. For safe and correct use, please be sure to read the Safety Information in this manual before using the machine. - Ricoh 3300D | User Guide - Page 2
this manual are subject to change without prior notice. In no event will the company be liable for direct, indirect, incidental or consequential damages as a result of handling or operating the machine. Copyright © 2008 • PCL and PCL 6 are trademarks of Hewlett-Packard company. • Microsoft, Windows - Ricoh 3300D | User Guide - Page 3
Basic setup Printing a demo page ...2.1 Using toner save mode ...2.1 3. Software overview Supplied software ...3.1 Printer driver features ...3.1 System requirements ...3.2 4. Network setup (SP 3300DN only) Introduction ...4.1 Supported operating systems ...4.1 Using SetIP program ...4.1 5. Loading - Ricoh 3300D | User Guide - Page 4
...9.1 Around the toner cartridge ...9.2 In the paper exit area ...9.3 In the duplex unit area ...9.3 Tips for avoiding paper jams ...9.4 Troubleshooting checklist ...9.5 Solving general printing problems ...9.5 Solving print quality problems ...9.7 Common Windows problems ...9.9 Common PostScript - Ricoh 3300D | User Guide - Page 5
manual, the following important symbols are used: WARNING: Indicates a potentially hazardous situation which, if instructions contact your service representative to paper clips, staples, or other small metallic objects to fall inside the machine. • Keep toner (used or unused) and toner cartridge - Ricoh 3300D | User Guide - Page 6
service representative for details about and charges for cleaning the machine's interior. • If you have to move the machine when the optional paper tray , printers, For safety, please follow the instructions and handle the machine as indicated. or sales/service representatives. All Other Users If you - Ricoh 3300D | User Guide - Page 7
not installed and used in accordance with the instructions, may cause harmful interference to radio communications. Ricoh Americas Corporation Address: 5 Dedrick Place, West Caldwell, NJ 07006 Telephone number: 973-882-2000 Product Name: Laser Printer Model Number: SP 3300DN/SP 3300D Notes for Users - Ricoh 3300D | User Guide - Page 8
output. See the Software Section. • Your printer prints A4-sized paper at up to 28 ppma and letter-sized paper at up to 30 ppm. For duplex printing, your printer prints A4-sized paper at up to 14 ipmb and letter-sized paper at up to 14.5 ipm. Handle paper flexibly • Manual tray supports one sheet of - Ricoh 3300D | User Guide - Page 9
. SP 3300D I NA I I I SP 3300DN I I I I I Front view Printer overview * SP 3300DN is shown in the above figure. 1 output tray 2 control panel 3 control board cover 4 front cover 5 manual tray 6 tray 1 7 optional tray 2 8 paper level indicator 9 output support 10 manual tray paper width guides - Ricoh 3300D | User Guide - Page 10
no paper in the tray. Load paper in the tray. • The printer has stopped printing due to a major error. • The toner cartridge is not installed. Install the toner cartridge. • Your system has some problems. If this problem occurs, contact your service representative. • The toner cartridge is totally - Ricoh 3300D | User Guide - Page 11
guide to get the printer ready. Online User's Guide Printer Driver Help Provides you with step-by-step instructions for using your printer's full features, and contains information for maintaining your printer, troubleshooting, and installing accessories. This user's guide also contains a Software - Ricoh 3300D | User Guide - Page 12
the toner cartridge. 5 Load paper. (See "Loading paper" on printer driver with the provided supplied CD-ROM. 2 For Windows, from the Start menu, select Programs or All Programs > SP 3300 Series > Printer Settings Utility. For MAC OS X, open the Applications folder > RNP > SP 3300 Series > Printer - Ricoh 3300D | User Guide - Page 13
, you can change the font setting as follows: 1 Ensure that you have installed the printer driver from the provided supplied CD-ROM. 2 For Windows, from the Start menu, select Programs or All Programs > SP 3300 Series > Printer Settings Utility. For MAC OS X, open the Applications folder > RNP - Ricoh 3300D | User Guide - Page 14
this mode extends the life of your toner cartridge and reduces your cost per page beyond what one would experience in the normal mode, but it reduces print quality. You can set the toner save mode from the printer properties window on your printer driver. See the Software Section. 2.1 - Ricoh 3300D | User Guide - Page 15
it to your computer. The CD provides you with the following software: Contents Windows • Printer driver: Use this driver to take full advantage of your printer's features. • Status Monitor: This program allows you to monitor the printer's status and alerts you when an error occurs during printing - Ricoh 3300D | User Guide - Page 16
Vista 15 GB 15 GB or more Windows 2000/ XP and Windows Server 2003 5.0 or higher Windows Vista 7.0 or higher Note • For Windows 2000/XP/Vista and Windows Server 2003, users who have an administrator right can install the software. Macintosh Operating system Mac OS X 10.4 or lower Requirement - Ricoh 3300D | User Guide - Page 17
SP 3300DN only) This chapter gives you basic information for setting up your printer for network connections. This chapter includes: • Introduction • Supported operating systems • Using SetIP program Introduction Once you have connected your printer download/, select the program Bonjour for Windows - Ricoh 3300D | User Guide - Page 18
use print media that meet the guidelines for use with your printer. Print media that does not meet the guidelines outlined in this user's guide may cause the following problems: • Poor print quality • Increased paper jams • Premature wear on the machine. Properties, such as weight, composition - Ricoh 3300D | User Guide - Page 19
Supported sizes of paper Type Size Dimensions Weighta Letter Legal Folio 216 x 279 mm (8.5 x 11 inches) 216 x 356 mm (8.5 x 14 inches) 216 x 330.2 mm (8.5 x 13 inches) • 60 to 105 g/m2 (16 to 24 lb bond) for the tray • 60 to 163 g/m2 (16 to 43 lb bond) for the manual feed Oficio 216 x 343 - Ricoh 3300D | User Guide - Page 20
paper specifically recommended for use in laser printers. • Avoid using the following print media types: - Paper paper. • Load special print media types one sheet at a time through the manual tray to avoid paper Do not use envelopes with clasps, snaps, windows, coated lining, self-adhesive seals, or - Ricoh 3300D | User Guide - Page 21
removing them from the printer. • Do not leave them in the paper tray for long periods of avoid damaging the printer, use only labels designed for use in laser printers. • When software application, set margins at least 6.4 mm (0.25 inches) away from the edges of the material. Type Preprinted paper - Ricoh 3300D | User Guide - Page 22
paper into the tray, adjust the support guide so that it lightly touches the paper stack. 3 Squeeze the paper width guides, as shown and slide them to the stack of paper until it lightly touches the side of the stack. 4 1 paper length guide 2 support guide 3 guide lock 4 paper width guides - Ricoh 3300D | User Guide - Page 23
If you do not adjust the paper width guide, it may cause paper jams. 3 Adjust the manual tray paper width guides to the width of the paper. Do not force too much, or the paper will bend, which could result in a paper jam or skew. Using manual feeder You can manually load a sheet of print media in - Ricoh 3300D | User Guide - Page 24
. Be careful not to touch the surface, and especially keep children away from the surface. • The output tray can hold up to 150 sheets of 75 g/m2 (20 lb) plain paper. Remove the pages so that the tray is not overloaded. • If the printed paper is not stacked properly, turn over the stack of - Ricoh 3300D | User Guide - Page 25
as follows: 1 Click the Windows Start button. 2 For Windows 2000, select Settings and then Printers. For Windows XP (32/64 bit) and Windows Server 2003, select Printers and Faxes. For Windows Vista, select Control Panel > Hardware and Sound > Printers. 3 Double-click the SP 3300 Series icon. 4 From - Ricoh 3300D | User Guide - Page 26
the following type of toner cartridge for your printer: Toner yield: Approx. 5,000 pages1. Accessory You can purchase and install the following accessory to your printer: Accessory Description Optional Tray Memory DIMM If you are experiencing frequent paper supply problems, you can attach - Ricoh 3300D | User Guide - Page 27
: • Cleaning the printer • Maintaining the toner cartridge • Printing a configuration page • Maintenance parts Cleaning the printer During the printing process, paper, toner, and dust particles can accumulate inside the printer. This buildup can cause print quality problems, such as toner specks or - Ricoh 3300D | User Guide - Page 28
for use. • Do not refill the toner cartridge. The printer warranty does not cover damage caused by using a refilled cartridge. • Store toner cartridge in the same environment as the printer. • To prevent damage to the toner cartridge, do not expose it to light for more than a few minutes. Expected - Ricoh 3300D | User Guide - Page 29
, if you need to replace the toner cartridge, see page 8.4. Notes • Avoid reaching too far into the printer. The fuser area may be hot. • To prevent damage to the toner cartridge, do not expose it to light for more than a few minutes. Cover it with a piece of paper, if necessary. • Do not touch the - Ricoh 3300D | User Guide - Page 30
of reach of children. When the toner is completely empty or the toner cartridge reached the end of its life span: • The printer stops printing. • The Status Monitor program window appears on the computer. • The Alert LED blinks red. At this stage, the toner cartridge needs to be replaced. 1 Open the - Ricoh 3300D | User Guide - Page 31
will guide the cartridge into the correct position until it locks into place completely. 7 Close the front cover. Make sure that the cover is securely closed. Printing a configuration page You can print a configuration page to view current printer settings, or to help troubleshoot printer problems - Ricoh 3300D | User Guide - Page 32
using your printer. This chapter includes: • Clearing paper jams • Troubleshooting checklist • Solving general printing problems • Solving print quality problems • Common Windows problems • Common PostScript problems • Common Macintosh problems Clearing paper jams Note • When removing paper that is - Ricoh 3300D | User Guide - Page 33
. Printing automatically resumes. In the manual tray 1 Remove the jammed paper from the printer. 2 Open and close the front cover. 3 Load a paper into the manual feeder, then the printer resumes. Notes • To prevent damage to the toner cartridge, do not expose it to light for more than a few minutes - Ricoh 3300D | User Guide - Page 34
the guide rear to its original position. 1 1 1 duplex unit 2 Remove the jammed paper from the duplex unit. If the paper does not come out with the duplex unit, remove the paper from the bottom of the printer. 1 guide rear 5 Close the rear cover. Printing automatically resumes. 9.3 - Ricoh 3300D | User Guide - Page 35
recommended print side of print media is facing down in the tray, or facing up in the manual tray. • If paper jams occur frequently when you print on A5-sized paper: In the printer properties window, set the page orientation to be rotated 90 degrees. See the Software Section. 9.4 - Ricoh 3300D | User Guide - Page 36
. is not closed. Paper is jammed. Clear the paper jam. See page 9.1. No paper is loaded. Load paper. See page 5.4. The toner cartridge is not installed. Install the toner cartridge. The printer may be in manual feed mode and out of paper. Add paper to the manual tray, and press the Cancel - Ricoh 3300D | User Guide - Page 37
in the printer driver settings matches the paper selection in the software application settings you use. The paper keeps jamming. There is too much paper in the tray. Remove excess paper from the tray. If printing on special print media, use the manual tray. An incorrect type of paper is being - Ricoh 3300D | User Guide - Page 38
longer to print when you print a PDF file as an image. Solving print quality problems Dirt inside of the printer or improper paper loading may reduce print quality. See the table below to troubleshoot problems. Condition Light or faded print Toner spots Suggested solutions If a vertical white - Ricoh 3300D | User Guide - Page 39
on seams can cause problems. • If background scatter covers the entire surface area of a printed page, adjust the print resolution through your software application or via the printer properties window. • If characters are improperly formed and producing hollowed images, the paper stock may be too - Ricoh 3300D | User Guide - Page 40
toner or light imaging. You can set this option through Printer Settings Utility or Printer tab in printer driver's properties. See page 1.5. Common Windows problems Loose toner • Clean the inside of the printer. • Check the paper type and quality. See page 5.2. • Install a new toner cartridge - Ricoh 3300D | User Guide - Page 41
the PostScript driver; to installing the PS printer driver, see the Software Section. • If problem consists, contact a service representative. " setting in your printer driver matches that in Acrobat Reader. Common Macintosh problems Condition The printer does not print PDF file correctly. Some - Ricoh 3300D | User Guide - Page 42
meet most of your printing needs. Recognizing that each user may have different requirements, however, manufacturer makes several accessories control board cover. 7 Reconnect the power cord and printer cable, and turn the machine on. Note To release the memory module, pull the two tabs on the sides - Ricoh 3300D | User Guide - Page 43
the PS printer driver, see Software section. 2 Click the Windows Start menu. 3 For Windows 2000, select Settings and then Printers. For Windows XP and Windows Server 2003, select Printers and Faxes. For Windows Vista, select Control Panel > Hardware and Sound > Printers. 4 Select the SP 3300 Series - Ricoh 3300D | User Guide - Page 44
Standard (SP 3300DN only) - Ethernet 10/100 Base TX wired LAN OS compatibility • Windows 2000/XP (32/64 bit)/Vista and Windows Server 2003 • Mac OS 8.6~9.2, 10.1~10.5 Printer drivers • PCL6 driver: Windows 2000/XP (32/64 bit)/Vista and Windows Server 2003 • PostScript driver: Windows 2000/XP - Ricoh 3300D | User Guide - Page 45
paper tray 1/optional tray 2 5.5 M Macintosh problems 9.10 maintenance parts 8.5 manual feed mode, use 5.6 memory module installing 10.1 N network operating systems 4.1 O output location 5.7 P paper guidelines 5.3 paper jam, clear around the toner cartridge 9.2 duplex area 9.3 multi-purpose tray - Ricoh 3300D | User Guide - Page 46
Software section - Ricoh 3300D | User Guide - Page 47
section Contents 1. Installing Printer Software in Windows Installing Printer Software ...3 Installing Software for Local Printing ...3 Installing Software for Network Printing ...6 Reinstalling Printer Software ...9 Removing Printer Software ...10 2. Basic Printing Printing a Document ...11 - Ricoh 3300D | User Guide - Page 48
Utility ...24 Using Onscreen Help ...24 Opening the Troubleshooting Guide ...24 Changing the Status Monitor Program Settings 24 7. Using Your Printer with a Macintosh Installing Software ...25 Printer driver ...25 Setting Up the Printer ...26 For a Network-connected ...26 For a USB-connected - Ricoh 3300D | User Guide - Page 49
Windows user's guide or online help. Installing Printer Software You can install the printer software for local printing or network printing. To install the printer software on the computer, perform the appropriate installation procedure depending on the printer in use. A printer driver is software - Ricoh 3300D | User Guide - Page 50
OK. If you use Windows Vista, click Start → All programs → Accessories → Run, and type X:\Setup.exe. If the AutoPlay window appears in Windows Vista, click Run Setup.exe in Install or run program field, and click Continue in the User Account Control window. 4 Installing Printer Software in Windows - Ricoh 3300D | User Guide - Page 51
be printed at the end of the installation. • The installation window that appears in this User's Guide may differ depending on the interface in use. 6 Select the components to be installed and click Next. 5 Select your printer and click Next. NOTE: You can change the desired installation folder - Ricoh 3300D | User Guide - Page 52
on. For details about connecting to the network, see the supplied printer's User's Guide. 2 Insert the supplied CD-ROM into your CD-ROM drive. The CD-ROM should automatically run, and an installation window appears. If the installation window does not appear, click Start and then Run. Type X:\Setup - Ricoh 3300D | User Guide - Page 53
the printer is connected to your network and powered on. For details about connecting to the network, see the supplied printer's User's Guide. 2 Insert the supplied CD-ROM into your CD-ROM drive. The CD-ROM should automatically run, and an installation window appears. 7 Installing Printer Software - Ricoh 3300D | User Guide - Page 54
, refer to its on-line guide. TIP: If you want to set a specific IP address on a specific network printer, click the Set IP Address button. The Set IP Address window appears. Do as follows: b. Configure an IP address, subnet mask, and gateway for the printer manually and click Configure to set the - Ricoh 3300D | User Guide - Page 55
the installation. • The reinstallation window that appears in this User's Guide may differ depending on the interface in use. 5 Select the components you want to reinstall and click Next. If you installed the printer software for local printing and you select SP 3300 Series, the window asking you to - Ricoh 3300D | User Guide - Page 56
Removing Printer Software 1 Start Windows. 2 From the Start menu select Programs or All Programs → SP 3300 Series → Maintenance. 3 The selected driver and all of its components are removed from your computer. 6 After the software is removed, click Finish. 10 Installing Printer Software in Windows - Ricoh 3300D | User Guide - Page 57
• Printing to a file (PRN) • Printer Settings - Layout Tab - Paper Tab - Graphics Tab - Extras Tab - About Tab - Printer Tab - Using a Favorite Setting - Using Help Printing a Document NOTES: • Your printer driver Properties window that appears in this User's Guide may differ depending on the - Ricoh 3300D | User Guide - Page 58
, you can review and change the settings needed for your print job. Your printer properties window may differ, depending on your operating system. This Software User's Guide shows the Properties window for Windows XP. Your printer driver Properties window that appears in this User's Guide may differ - Ricoh 3300D | User Guide - Page 59
that Source is set to the corresponding paper tray. Use Manual Feeder when printing on special materials like envelopes and transparencies. You have to load one sheet at a time into the Manual Feeder. If the paper source is set to Auto Select, the printer automatically picks up print material in the - Ricoh 3300D | User Guide - Page 60
you've made on the control panel of the printer. • Normal: This setting is for normal documents. • Text Enhancement: Image Mode allows the user to enhance printouts. Toner Save Mode Selecting this option extends the life of your toner cartridge and reduces your cost per page without a significant - Ricoh 3300D | User Guide - Page 61
Download as Outline: When this option is selected, the driver will download any TrueType fonts that are used in your document not already stored (resident) on your printer are often used to take the place of preprinted forms and letterhead paper. For details, see "Using Overlays" on page 21. Output - Ricoh 3300D | User Guide - Page 62
. The following procedure is for Windows XP. For other Windows OS, refer to the corresponding Windows User's Guide or online help. 1 Click the Windows Start menu. 2 Select Printers and Faxes. 3 Select your printer driver icon. 4 Right-click on the printer driver icon and select Properties. 5 Click - Ricoh 3300D | User Guide - Page 63
This chapter explains printing options and advanced printing tasks. NOTE: • Your printer driver Properties window that appears in this User's Guide may differ depending on the printer in use. However the composition of the printer properties window is similar. • If you need to know the exact name of - Ricoh 3300D | User Guide - Page 64
you to print your document on both sides of the paper and arranges the pages so that the paper can be folded in half after printing to produce a booklet. 1 To change the print settings from your software application, access the printer properties. See "Printing a Document" on page 11. 2 From the - Ricoh 3300D | User Guide - Page 65
's content to appear larger or smaller on the printed page. 1 To change the print settings from your software application, access printer properties. See "Printing a Document" on page 11. 2 From the Paper tab, select Reduce/Enlarge in the Printing Type drop-down list. 3 Enter the scaling rate in the - Ricoh 3300D | User Guide - Page 66
message and options. 4 Click Update to save the changes. 5 Click OK until you exit the Print window. Deleting a Watermark 1 To change the print settings from your software application, access printer properties. See "Printing a Document" on page 11. 2 From the Extras tab, click the Edit button in - Ricoh 3300D | User Guide - Page 67
preprinted forms and letterhead paper. Rather than using the print settings from your software application, access printer properties. See "Printing a begins. The selected overlay downloads with your print job and prints no longer use. 1 In the printer properties window, click the Extras tab. 2 - Ricoh 3300D | User Guide - Page 68
, you can review and change the settings needed for your print job. Your printer properties window may differ, depending on your operating system. This Software User's Guide shows the Properties window for Windows XP. Your printer driver Properties window that appears in this User's Guide may differ - Ricoh 3300D | User Guide - Page 69
Specifications in your Printer User Guide. • If you need to know the exact name of your printer, you can check the supplied CD-ROM. Setting Up a Host Computer 1 Start Windows. 2 From the Start menu select Printers and Faxes. 3 Double-click your printer driver icon. 4 From the Printer menu, select - Ricoh 3300D | User Guide - Page 70
Image Monitor SP 3300 Series window appears instead of the Printer Settings Utility window. Using Onscreen Help For more information about Printer Settings Utility, click . Opening the Troubleshooting Guide Using the troubleshooting guide, you can view solutions for error status problems. Double - Ricoh 3300D | User Guide - Page 71
Series Installer Classic icon. For Mac OS 10.1 or higher, double-click the SP 3300 Series Installer OSX icon. 8 Click Continue. 9 Click Install. 10 After the installation is finished, click Quit. Uninstalling the printer driver 1 Insert the supplied CD-ROM which came with your machine into the CD - Ricoh 3300D | User Guide - Page 72
complete, you see your machine icon created as a desktop printer. 6 Close the Chooser. 7 When a message window appears telling you that you have changed your current machine, click OK. Mac OS 10.1 or higher 1 Follow the instructions on "Installing Software" on page 25 to install the PPD file on your - Ricoh 3300D | User Guide - Page 73
User's Guide may differ depending on the printer in use. However the composition of the printer properties window is similar. • You can check your printer name in the supplied CD-ROM. Printing a Document When you print with a Macintosh, you need to check the printer software Sheet of Paper (N-Up - Ricoh 3300D | User Guide - Page 74
of your toner cartridge and reduces your cost per page without a significant reduction in print quality. • Image Mode: Image Mode allows the user to enhance printouts. The available options are Normal and Text Enhance. • Paper Type: Set Paper Type to correspond to the paper loaded in the tray from - Ricoh 3300D | User Guide - Page 75
application, select Print from the File menu. 2 Select the Layout. ▲ Mac OS 10.3 3 Select a binding orientation from Two-Sided option. 4 Click Print and the printer prints on both sides of the paper. NOTE: If you have selected duplex printing and then try to print multiple copies of a document, the - Ricoh 3300D | User Guide - Page 76
19 watermark 20 printer properties, set Macintosh 27 Windows 12, 22 printer resolution, set Windows 14 printer software install Macintosh 25 Windows 3 uninstall Windows 10 printing booklets 18 double-sided 19 S setting darkness 14 favorites 16 image mode 14 resolution Windows 14 toner save 14 true - Ricoh 3300D | User Guide - Page 77
U uninstall, software Windows 10 W watermark create 20 delete 20 edit 20 print 20 31 - Ricoh 3300D | User Guide - Page 78
M000-8650A - Ricoh 3300D | User Guide - Page 79
Network Printer User's Guide (SP 3300DN only) - Ricoh 3300D | User Guide - Page 80
TO, PROCUREMENT OF SUBSTITUTE GOODS OR SERVICES; LOSS OF USE, DATA, OR PROFITS Windows specific code (or a derivative thereof) from the apps directory (application code) you must include an acknowledgement: "This product includes software written by Tim Hudson ([email protected])" THIS SOFTWARE - Ricoh 3300D | User Guide - Page 81
this manual are subject to change without prior notice. In no event will the company be liable for direct, indirect, incidental or consequential damages as a result of handling or operating the machine. Copyright© 2008 • Microsoft, Windows, Windows 2000, Windows XP, Windows Vista, and Windows Server - Ricoh 3300D | User Guide - Page 82
supplied on the CD System requirements ...2.1 Installing software ...2.1 Uninstalling software ...2.1 IP address setup ...2.2 3. Print Driver Installation for Networked Printers Workstation Setup ...3.1 Windows Vista (TCP/IP) ...3.1 Windows XP (TCP/IP) ...3.1 Windows 2000 (TCP/IP) ...3.2 Test Print - Ricoh 3300D | User Guide - Page 83
EtherTalk printing ...5.1 Configuring EtherTalk ...5.1 Configuring the printer ...5.1 TCP/IP printing ...5.2 Bonjour printer ...5.2 6. Administration Tools Maintenance using Internet Services ...6.1 Enabling Internet Services ...6.1 Checking Printer Status ...6.1 Printing Reports ...6.1 Making and - Ricoh 3300D | User Guide - Page 84
a network to share the printer among multiple users. The printer functions as a network print server supporting various network environments, such as Windows 2000/XP/Vista, Windows Server 2003, and Macintosh 8.6 or higher. This guide explains how to connect the Network Printer Card and set up your - Ricoh 3300D | User Guide - Page 85
and click Continue in the User Account Control window. 2 Click Next. 3 Select the language you want. 4 Click Typical installation for a network printer. 5 Follow the onscreen instructions to complete installation. 6 Click Finish when installation is done. Uninstalling software You should remove the - Ricoh 3300D | User Guide - Page 86
check the address by printing the Network Printer Configuration Page. For printing the page, refer to your printer user's guide. You can set your print server's IP address via the following methods: • Set IP program: Go to the Using SetIP. • Web Image Monitor SP 3300 Series: Once you have set an IP - Ricoh 3300D | User Guide - Page 87
This chapter explains how to install the print drivers for networked printers. Workstation Setup This section includes the setup procedures for the various Windows workstation environments. Windows Vista (TCP/IP) Note: Windows Vista supports printing via TCP/IP as standard when TCP/IP is installed - Ricoh 3300D | User Guide - Page 88
to install printer drivers for other operating systems that will access the printer. A dialog box will be displayed with a message regarding the printing of a test page. Select Finish to accept the Yes choice. 6 Continue with Test Print. Windows 2000 (TCP/IP) Note: Windows 2000 supports printing via - Ricoh 3300D | User Guide - Page 89
1 Open a document on a client workstation. 2 Select the SP 3300 Series as the printer for sending documents to. 3 Print the document on the device and verify that it prints correctly. 4 Ensure the print driver is installed - Ricoh 3300D | User Guide - Page 90
and without user supervision. manually, see page 2.2. Configuring DHCP/BOOTP To enable or disable DHCP/BOOTP, use one of the following methods: • Web Image Monitor SP 3300 printer via a web browser. The Network Printer Card has a built-in web server, Web Image Monitor SP 3300 problems device supports - Ricoh 3300D | User Guide - Page 91
, DNS could only be updated manually when DHCP servers automatically provided (or removed) IP addresses. As a result, DNS servers often contained obsolete listings. In response, Microsoft developed Windows Internet Name Service (WINS) to solve this problem for NetBIOS names. Microsoft now recommends - Ricoh 3300D | User Guide - Page 92
discovery, description, control, eventing, and presentation, but the Network Printer Card supports only Simple Service Discovery Protocol (SSDP) which allows addressing, description, and discovery. Configuring UPnP • Web Image Monitor SP 3300 Series: Select Network Settings > UPnP. - Auto IP Enabled - Ricoh 3300D | User Guide - Page 93
printer user's guide. Standard TCP/IP port You can print your documents to your network printer by creating a Standard TCP/IP port. Configuring Standard TCP/IP in Windows 2000/XP/Vista/ Windows Server 2003 You can enable or disable the Standard TCP/IP Printing port through Web Image Monitor SP 3300 - Ricoh 3300D | User Guide - Page 94
printer user should install the printer driver. If the printer driver is not already installed on the computer, install the printer driver that came with the printer. Select the local port (LPT) when you install the driver. 1 In Windows XP, click Start > Printers and Faxes. In Windows 2000/Windows - Ricoh 3300D | User Guide - Page 95
additional functions you can use through Web Image Monitor SP 3300 Series. Printer properties settings You can check and modify printer and document properties for an installed printer. For properties that are not supported by the printer driver, an error message indicating that the property is not - Ricoh 3300D | User Guide - Page 96
, such as ATP and DDP, to provide a data-stream service for sending print data to the printer. Configuring EtherTalk You can configure EtherTalk using the following method: Web Image Monitor SP 3300 Series 1 Run your web browser. 2 Enter the printer's IP address in the URL field and click Go - Ricoh 3300D | User Guide - Page 97
Earlier versions do not support TCP/IP printing as standard. An IP printer is a network printer that uses TCP/IP printers. You will see the printer in the Printer pop-up menu the next time you print. 4 Click Add on the Printer List. • For MAC OS 10.5, press the "+" icon then a display window - Ricoh 3300D | User Guide - Page 98
.100.100 Checking Printer Status Use these instructions to check the status of SP 3300 Series, the paper trays and consumables. To check the status, perform these steps: 1 Enable SP 3300 Series (see "Enabling Internet Services" on page 6.1). 2 At SP 3300 Series Home Page for SP 3300 Series, select - Ricoh 3300D | User Guide - Page 99
Supported networks • Windows: 2000, XP, Vista, Windows Server 2003 • Macintosh: MAC OS 8.6 ~ 9.2, 10.1 ~ 10.5 Protocol TCP/IP, EtherTalk, SNMP, HTTP 1.1, Bonjour Configurationu SetIP, Web Image Monitor SP 3300 LIMITED TO, PROCUREMENT OF SUBSTITUTE GOODS OR SERVICES; LOSS OF USE, DATA, OR PROFITS; - Ricoh 3300D | User Guide - Page 100
2.1 Internet Services Printer Status 6.1 Printing Reports 6.1 Upgrading Firmware 6.1 IP address setup BOOTP 2.2 DHCP 2.2 SetIP 2.2 Web Image Monitor SP 3300 Series 2.2 IP filtering 4.6 IPP port 4.5 L LEDs 1.1 LPR port 4.4 N Network administration software, install 2.1 Network environments, supported - Ricoh 3300D | User Guide - Page 101
M000-8651
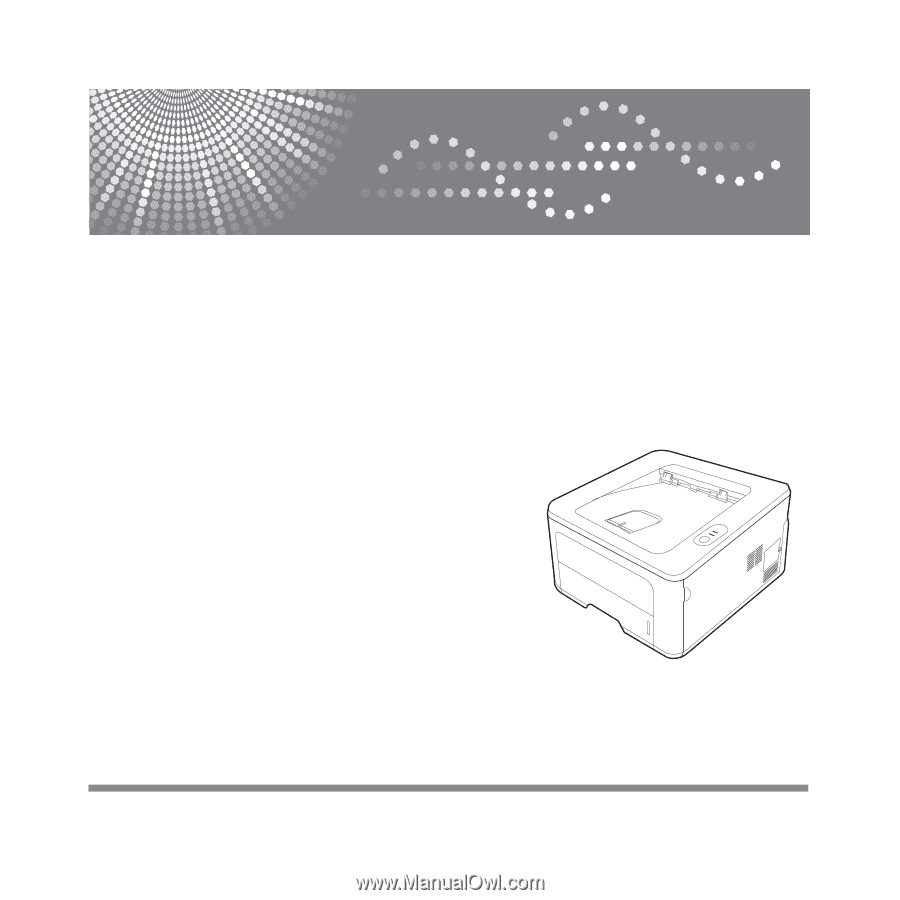
Read this manual carefully before you use this machine and keep it handy for future reference. For safe and correct use, please be sure to read
the Safety Information in this manual before using the machine.
SP 3300 Series
User’s Guide