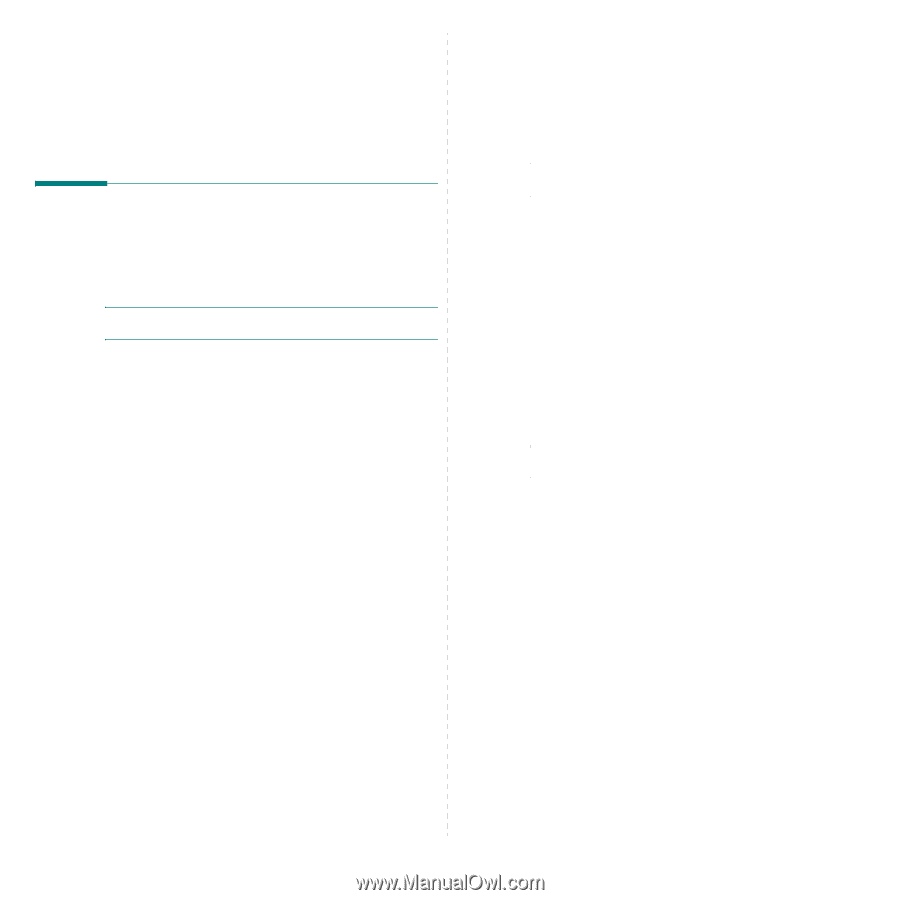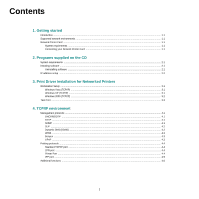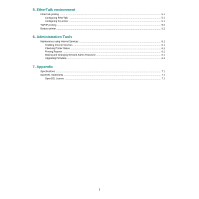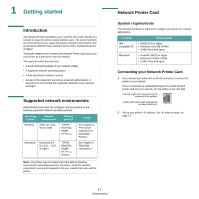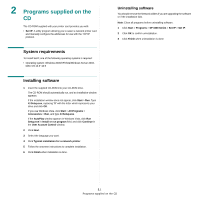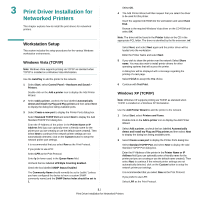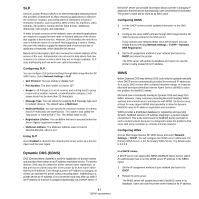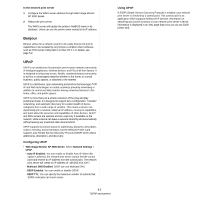Ricoh 3300D User Guide - Page 87
Print Driver Installation for Networked Printers, Workstation Setup, Windows Vista (TCP/IP)
 |
UPC - 026649062278
View all Ricoh 3300D manuals
Add to My Manuals
Save this manual to your list of manuals |
Page 87 highlights
3 Print Driver Installation for Networked Printers This chapter explains how to install the print drivers for networked printers. Workstation Setup This section includes the setup procedures for the various Windows workstation environments. Windows Vista (TCP/IP) Note: Windows Vista supports printing via TCP/IP as standard when TCP/IP is installed on a Windows Vista Workstation. Use the AutoPlay to add the printer to the network. 1 Select Start, select Control Panel > Hardware and Sound > Printers. Double-click on the Add a printer icon to display the Add Printer Wizard. 2 Select Add a printer, uncheck the box labelled Automatically detect and install my Plug and Play printer.and then select Next to display the dialog box listing available ports. 3 Select Create a new port to display the Printer Ports dialog box. Select Standard TCP/IP Port and select Next to display the Add Standard TCP/IP Port dialog box. Enter the IP Address of the printer in the Printer Name or IP Address field (you can optionally enter a friendly name for the printer port you are creating or use the default name created). Then select Next to continue.If the network printer settings are not automatically detected, click on the Custom button to setup the network printer port settings. It is recommended that you select Raw as the Print Protocol. If you prefer to use LPR: Select LPR as the Print Protocol. Enter lp (in lower case) in the Queue Name field. Uncheck the box labelled LPR Byte Counting Enabled. Check the box labelled SNMP Status Enabled. The Community Name should normally be set to "public" (unless you have configured the device to have a custom SNMP community name) and the SNMP Device Index should be set to 1. Select OK. 4 The Add Printer Wizard will then request that you select the driver to be used for this printer. Insert the supplied CD-ROM into the workstation and select Have Disk. Browse to the required Windows Vista driver on the CD-ROM and select OK. Note: The driver will be found in the Printer folder on the CD in the appropriate PCL folder. The driver is identified by the file extension .inf. Select Next, and select Next again and the printer driver will be loaded onto the workstation. Enter the Printer Name and select Next. 5 If you wish to share the printer over the network Select Share name. You may also wish to install printer drivers for other operating systems that will access the printer. A dialog box will be displayed with a message regarding the printing of a test page. Select Finish to accept the Yes choice. 6 Continue with Test Print. Windows XP (TCP/IP) Note: Windows XP supports printing via TCP/IP as standard when TCP/IP is installed on a Windows XP Workstation. Use the Add Printer Wizard to add the printer to the network. 1 Select Start, select Printers and Faxes. Double-click on the Add a printer icon to display the Add Printer Wizard. 2 Select Add a printer, uncheck the box labelled Automatically detect and install my Plug and Play printer.and then select Next to display the dialog box listing available ports. 3 Select Create a new port to display the Printer Ports dialog box. Select Standard TCP/IP Port and select Next to display the Add Standard TCP/IP Port dialog box. Enter the IP Address of the printer in the Printer Name or IP Address field (you can optionally enter a friendly name for the printer port you are creating or use the default name created). Then select Next to continue.If the network printer settings are not automatically detected, click on the Custom button to setup the network printer port settings. It is recommended that you select Raw as the Print Protocol. If you prefer to use LPR: Select LPR as the Print Protocol. 3.1 Print Driver Installation for Networked Printers