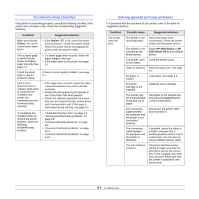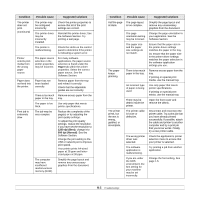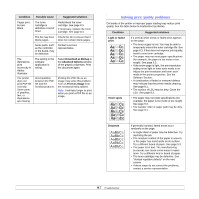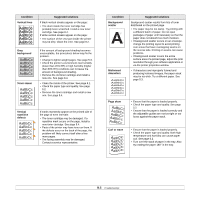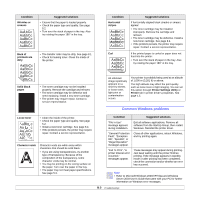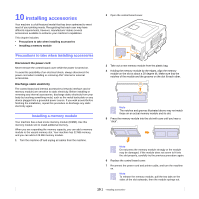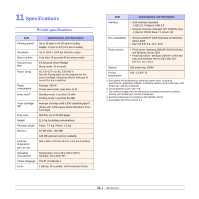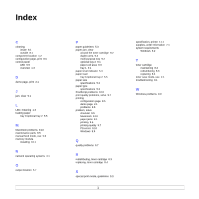Ricoh 3300D User Guide - Page 40
Common Windows problems, Printer Settings Utility
 |
UPC - 026649062278
View all Ricoh 3300D manuals
Add to My Manuals
Save this manual to your list of manuals |
Page 40 highlights
Condition Wrinkles or creases Suggested solutions • Ensure that the paper is loaded properly. • Check the paper type and quality. See page 5.2. • Turn over the stack of paper in the tray. Also try rotating the paper 180° in the tray. Back of printouts are dirty • The transfer roller may be dirty. See page 8.1. • Check for leaking toner. Clean the inside of the printer. Condition Horizontal stripes Curl Suggested solutions If horizontally aligned black streaks or smears appear: • The toner cartridge may be installed improperly. Remove the cartridge and reinsert. • The toner cartridge may be defective. Install a new toner cartridge. See page 8.4. • If the problem persists, the printer may require repair. Contact a service representative. If the printed paper is curled or paper does not feed into the printer: • Turn over the stack of paper in the tray. Also try rotating the paper 180° in the tray. Solid black pages • The toner cartridge may not be installed properly. Remove the cartridge and reinsert. • The toner cartridge may be defective and need replacing. Install a new toner cartridge. • The printer may require repair. Contact a service representative. An unknown image repetitively appears on a next few sheets or loose toner, light print or contamination occurs. Your printer is probably being used at an altitude of 1,000 m (3,281 ft) or above. The high altitude may affect the print quality such as loose toner or light imaging. You can set this option through Printer Settings Utility or Printer tab in printer driver's properties. See page 1.5. Common Windows problems Loose toner • Clean the inside of the printer. • Check the paper type and quality. See page 5.2. • Install a new toner cartridge. See page 8.4. • If the problem persists, the printer may require repair. Contact a service representative. Character voids Character voids are white areas within characters that should be solid black: • If you are using transparencies, try another type of transparency. Because of the composition of the transparency, some character voids may be normal. • You may be printing on the wrong surface on the paper. Turn over the paper in the tray. • The paper may not meet paper specifications. See page 5.3. Condition Suggested solutions "File in Use" message appears during installation. Exit all software applications. Remove all software from the StartUp Group, then restart Windows. Reinstall the printer driver. "General Protection Fault", "Exception OE", "Spool32", or "Illegal Operation" messages appear. Close all other applications, reboot Windows, and try printing again. "Fail To Print", "A printer timeout error occurred," messages appear. These messages may appear during printing. Just keep waiting until the printer finishes printing. If the message appears in standby mode or after printing has been completed, check the connection and/or whether an error has occurred. Note • Refer to Microsoft Windows 2000/XP/Vista and Windows Server 2003 User's Guide that came with your PC for further information on Windows error messages. 9.9