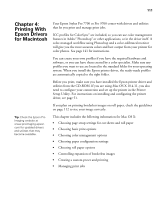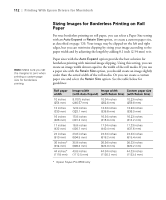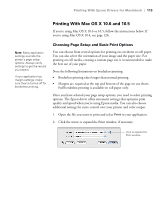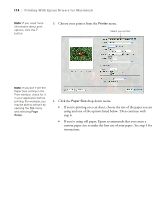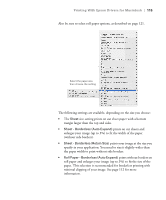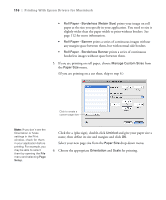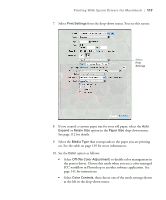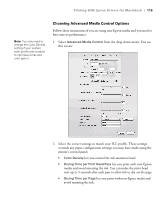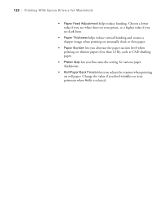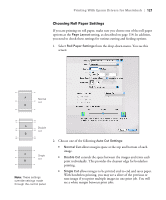Ricoh Epson Stylus Pro 7700 User Guide - Page 116
Roll Paper - Borderless Retain Size, Roll Paper - Banner, Manage Custom Sizes, Paper Size, Untitled
 |
View all Ricoh Epson Stylus Pro 7700 manuals
Add to My Manuals
Save this manual to your list of manuals |
Page 116 highlights
116 | Printing With Epson Drivers for Macintosh • Roll Paper - Borderless (Retain Size) prints your image on roll paper at the size you specify in your application. You need to size it slightly wider than the paper width to print without borders. See page 112 for more information. • Roll Paper - Banner prints a series of continuous images without any margin space between them, but with normal side borders. • Roll Paper - Borderless Banner prints a series of continuous borderless images without space between them. 5. If you are printing on roll paper, choose Manage Custom Sizes from the Paper Size menu. (If you are printing on a cut sheet, skip to step 6.) Click to create a custom page size Note: If you don't see the Orientation or Scale settings in the Print window, check for them in your application before printing. For example, you may be able to select them by opening the File menu and selecting Page Setup. Click the + (plus sign), double-click Untitled and give your paper size a name, then define its size and margins and click OK. Select your new page size from the Paper Size drop-down menu. 6. Choose the appropriate Orientation and Scale for printing. 116