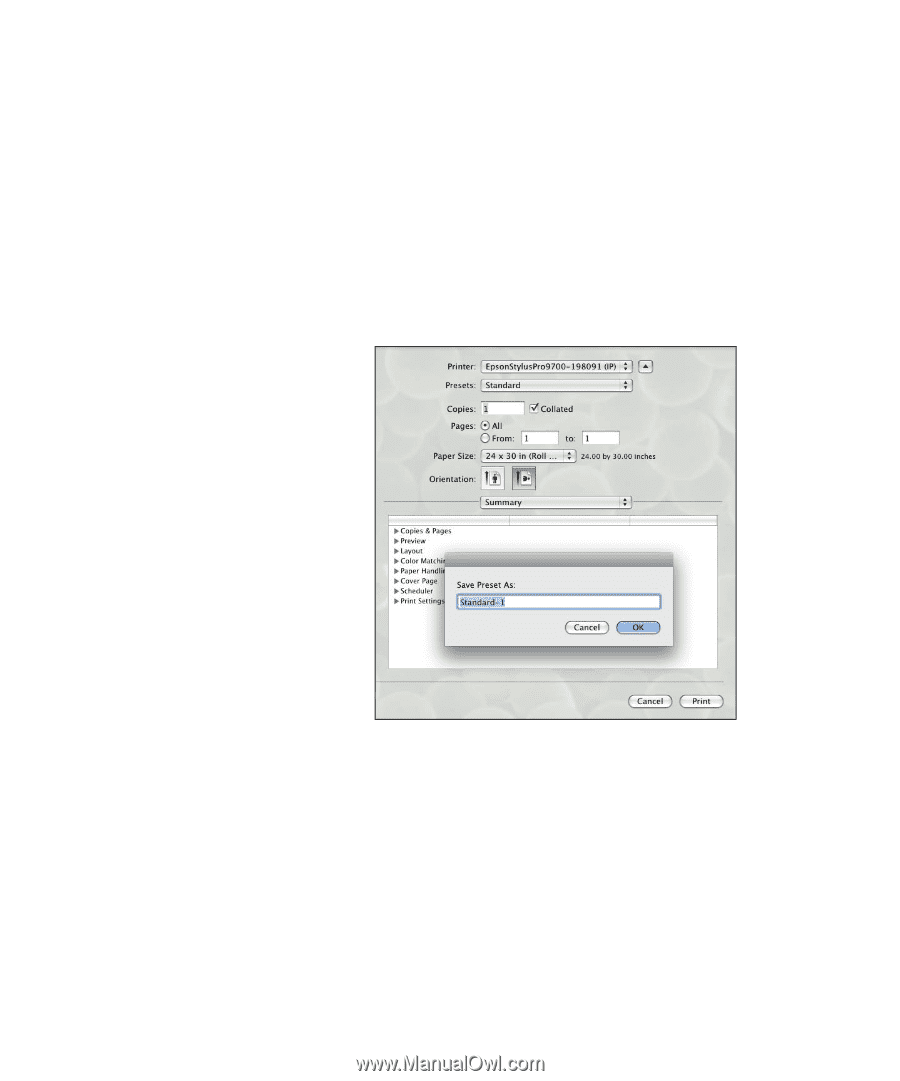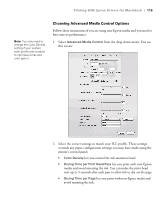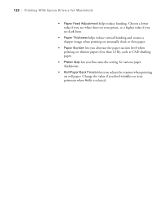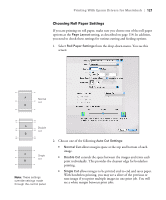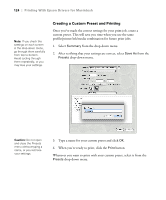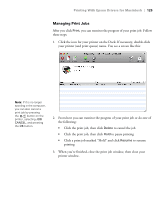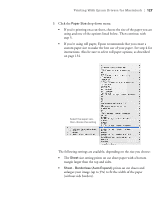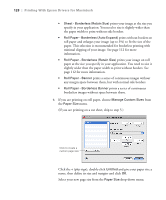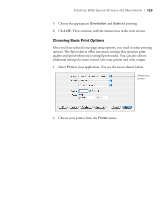Ricoh Epson Stylus Pro 7700 User Guide - Page 124
Creating a Custom Preset and Printing, After verifying that your settings are correct, select
 |
View all Ricoh Epson Stylus Pro 7700 manuals
Add to My Manuals
Save this manual to your list of manuals |
Page 124 highlights
124 | Printing With Epson Drivers for Macintosh Note: If you check the settings on each screen in the drop-down menu, go through them carefully from top to bottom. Avoid cycling through them repeatedly, or you may lose your settings. Creating a Custom Preset and Printing Once you've made the correct settings for your print job, create a custom preset. This will save you time when you use the same profile/printer/ink/media combination for future print jobs. 1. Select Summary from the drop-down menu. 2. After verifying that your settings are correct, select Save As from the Presets drop-down menu. Caution: Do not open and close the Presets menu without typing a name, or you will lose your settings. 3. Type a name for your custom preset and click OK. 4. When you're ready to print, click the Print button. Whenever you want to print with your custom preset, select it from the Presets drop-down menu. 124