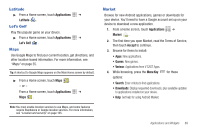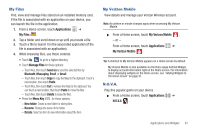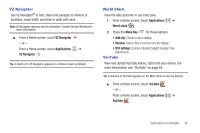Samsung SCH-I800 User Manual (ver f5) - Page 97
My Files, My Verizon Mobile, N.O.V.A., Send via, Bluetooth, Messaging, Email, Paste, Delete
 |
View all Samsung SCH-I800 manuals
Add to My Manuals
Save this manual to your list of manuals |
Page 97 highlights
My Files Find, view and manage files stored on an installed memory card. If the file is associated with an application on your device, you can launch the file in the application. 1. From a Home screen, touch Applications ➔ My Files . 2. Tap a folder and scroll down or up until you locate a file. 3. Touch a file to launch it in the associated application (if the file is associated with an application). 4. While browsing files, use these controls: • Touch Up to go to a higher directory. • Touch Manage Files for these options: - Touch files, then touch Send via to send the selected files by Bluetooth, Messaging, Email, or Gmail. - Touch files, then touch Copy to copy the file(s) to the clipboard. Touch a new location, then touch Paste. - Touch files, then touch Cut to remove the file(s) to the clipboard. You can touch a new location, then touch Paste to move the files. - Touch files, then touch Delete to erase the files. • Press the Menu Key for these options: - New folder: Create a new folder for storing files. - Rename: Change the name of the folder. - Details: Select an item to view information about the item. My Verizon Mobile View details and manage your Verizon Wireless account. Note: No airtime or minute charges apply when accessing My Verizon Mobile. ᮣ From a Home screen, touch My Verizon Mobile . - or - From a Home screen, touch Applications ➔ My Verizon Mobile . Tip: A shortcut to My Verizon Mobile appears on a Home screen by default. My Verizon Mobile is also available via the Data usage Android Widget, to display account information right on the Home screen. For information about displaying widgets on the Home screen, see "Adding Widgets to the Home screen" on page 21. N.O.V.A. Play this popular game on your device. ᮣ From a Home screen, touch Applications ➔ N.O.V.A . Applications and Widgets 91