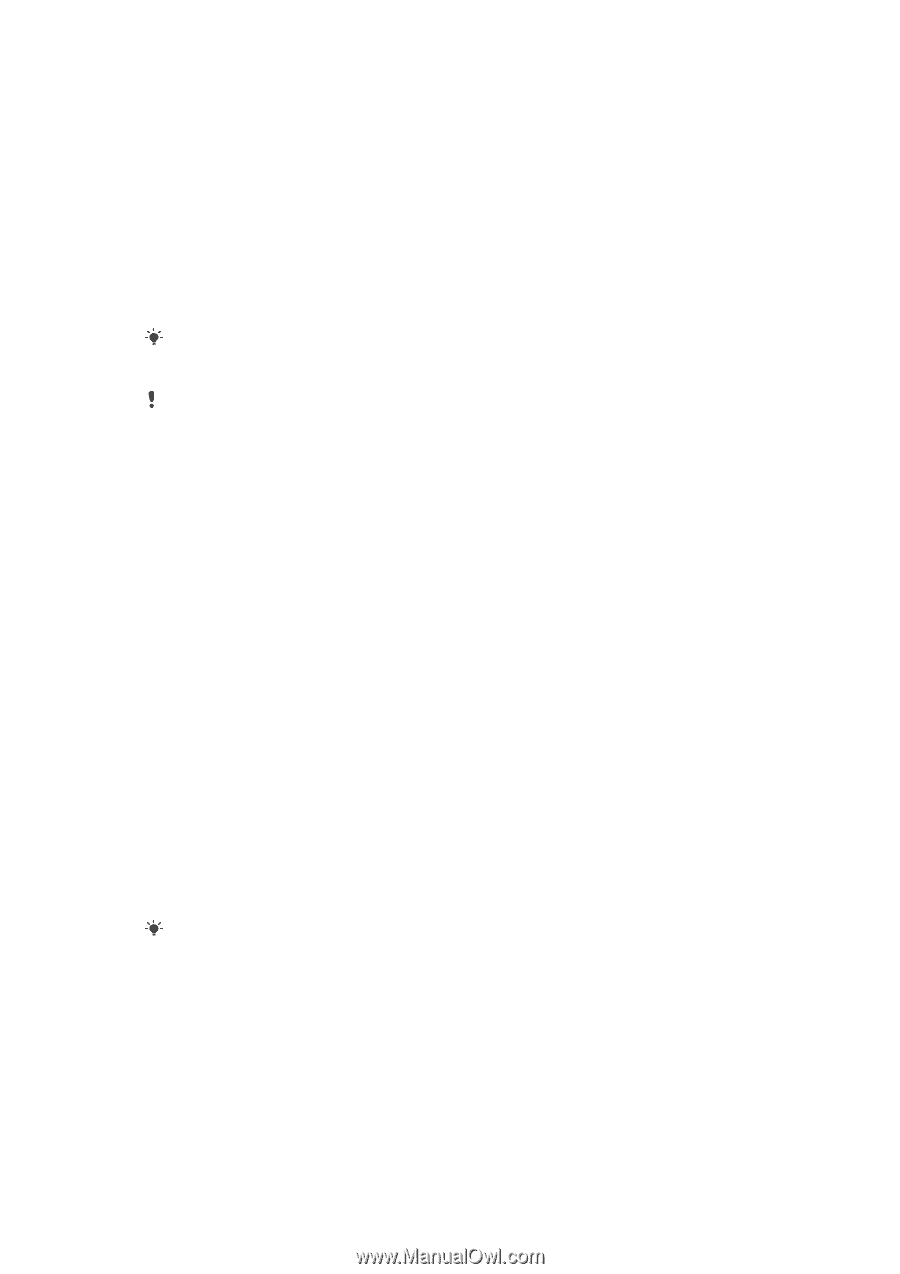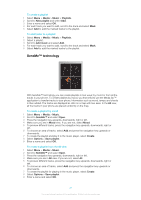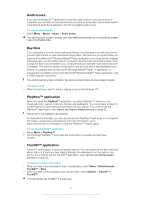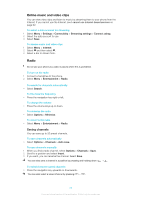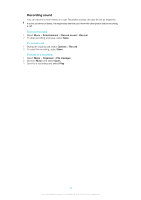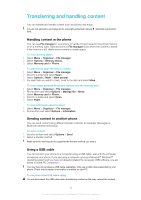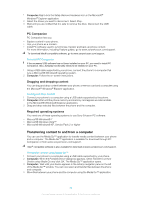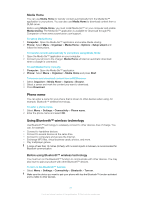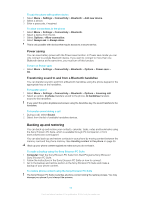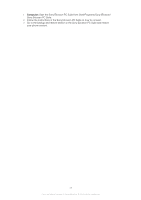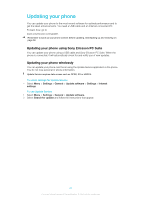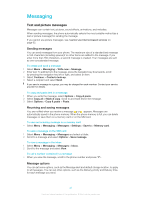Sony Ericsson Elm User Guide - Page 36
Transferring content to and from a computer, PC Companion, Dragging and dropping content
 |
View all Sony Ericsson Elm manuals
Add to My Manuals
Save this manual to your list of manuals |
Page 36 highlights
1 Computer: Right-click the Safely Remove Hardware icon in the Microsoft® Windows® Explorer application. 2 Select the drives you want to disconnect. Select Stop. 3 Wait until you are notified that it is safe to remove the drive. Disconnect the USB cable. PC Companion PC Companion lets you: • Explore content in your phone. • Use your phone as a modem. • Install PC software used to synchronise, transfer and back up phone content. For more information, including Feature guides, go to www.sonyericsson.com/support. To download Mac® compatible software, go to www.sonyericsson.com/support. To install PC Companion If the necessary USB software has not been installed on your PC, you need to install PC Companion. Also, Autoplay functionality needs to be enabled on your PC. 1 Using a USB cable supported by your phone, connect the phone to a computer that runs a Microsoft® Windows® operating system. 2 Computer: Follow the on-screen instructions. Dragging and dropping content You can drag and drop content between your phone, a memory card and a computer using the Microsoft® Windows® Explorer application. To drag and drop content 1 Connect your phone to a computer using a USB cable supported by the phone. 2 Computer: Wait until the phone memory and memory card appear as external disks in the Microsoft® Windows® Explorer application. 3 Drag and drop selected files between the phone and the computer. Required operating systems You need one of these operating systems to use Sony Ericsson PC software: • Microsoft® Windows® 7 • Microsoft® Windows Vista™ • Microsoft® Windows® XP, Service Pack 2 or higher Transferring content to and from a computer You can use the Media Go™ application to transfer media content between your phone and a computer. The Media Go™ application is available for download through PC Companion or from www.sonyericsson.com/support. Mac® compatible software is also available for download at www.sonyericsson.com/support. To transfer content using Media Go™ 1 Connect your phone to a computer using a USB cable supported by your phone. 2 Computer: When the Portable Device dialog box appears, select Transfer to or from Device using Media Go and click OK. The Media Go™ application opens. 3 Computer: Wait until your device appears in the Library navigation pane on the left of the Media Go™ window. You can now select and transfer files between the phone and computer. 4 Move files between your phone and the computer using the Media Go™ application. 36 This is an Internet version of this publication. © Print only for private use.