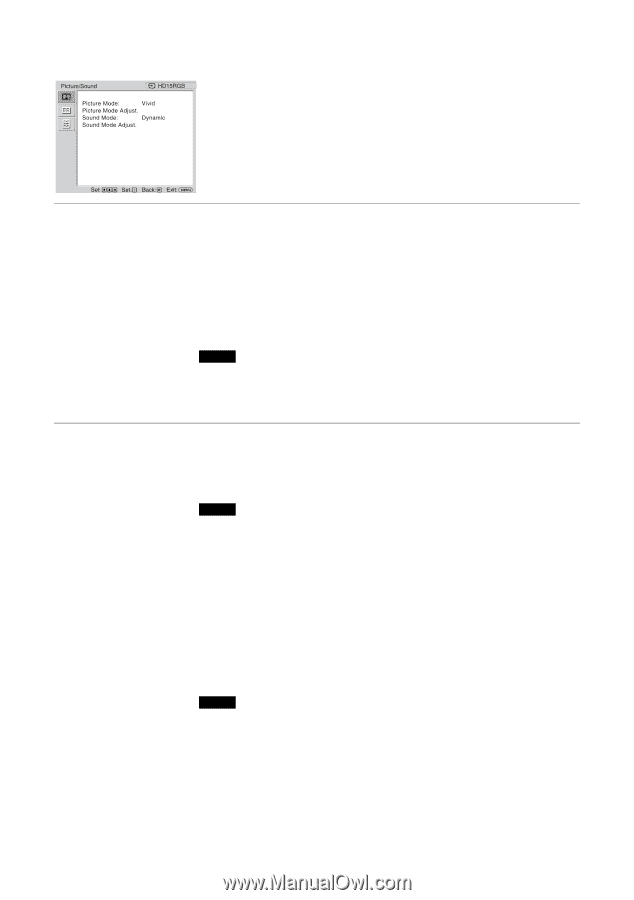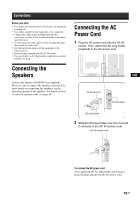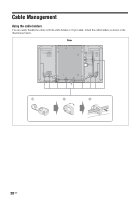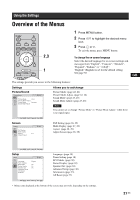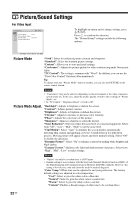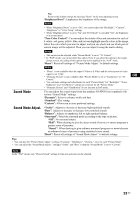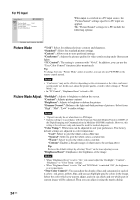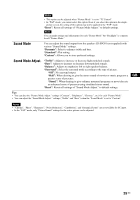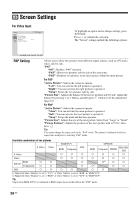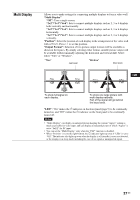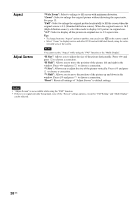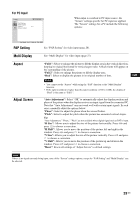Sony FWDS42H1 Operating Instructions - Page 70
Picture Mode, Picture Mode Adjust., For PC Input
 |
UPC - 027242754423
View all Sony FWDS42H1 manuals
Add to My Manuals
Save this manual to your list of manuals |
Page 70 highlights
For PC Input When input is switched to a PC input source, the "Picture/Sound" settings specific to PC input are applied. The "Picture/Sound" settings for a PC include the following options: Picture Mode "Vivid": Select for enhanced picture contrast and sharpness. "Standard": Select for standard picture settings. "Custom": Allows you to store preferred settings. "Conference": Adjusts the picture quality for video conferencing under fluorescent lights. "TC Control": The setting is common with "Vivid". In addition, you can use the "True Color Control" function (after-mentioned). Tip To change from one "Picture Mode" option to another, you can also use PICTURE on the remote control instead. Notes • "Conference" may not be effective depending on the environment or the video conference system under use. In this case, adjust the picture quality, switch to other settings of "Picture Mode", etc. • In "TC Control", "Brightness Boost" is fixed to Off. Picture Mode Adjust. "Backlight": Adjusts to brighten or darken the screen. "Contrast": Adjusts picture contrast. "Brightness": Adjusts to brighten or darken the picture. "Gamma Correct.": Balances the light and dark portions of pictures. Select from "High", "Mid", "Low" to make settings. Notes • "Option"can only be set when there is a DVI input. • Gamma setting is in accordance with the Grayscale Standard Display Function (GSDF) of the Digital Imaging and Communications in Medicine (DICOM) standards. However, this setting is for reference only and cannot be used for medical diagnosis. "Color Temp.": White tone can be adjusted to suit your preference. The factory default settings are adjusted to color temperature. "Cool": Select to give the white colors a blue tint. "Neutral": Select to give the white colors a neutral tint. "Warm": Select to give the white colors a red tint. "Custom": Enables a broader range of white tone to be set than above. Tip Restores the default settings by selecting "Reset" on the tone adjusting screen. "Brightness Boost": Emphasizes the brightness of the image. Notes • When "Brightness Boost" is set to "On", you cannot adjust the "Backlight", "Contrast", "Brightness" or "Color Temp." settings. • When "Brightness Boost" is set to "On" and "ECO Mode" is switched "Off", the brightness is at its maximum. "True Color Control": You can adjust the details of hue and saturation for each of 4 colors : red, green, yellow, blue, and you can highlight specific colors in the image. Select the color which you want to adjust, and you can check and see which part of current image will be adjusted. Then you can adjust it using the matrix dialog. 24 GB