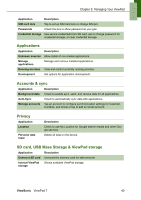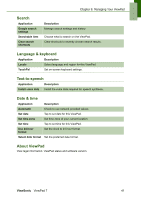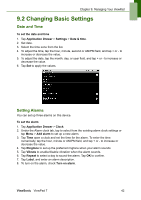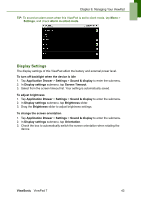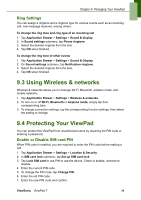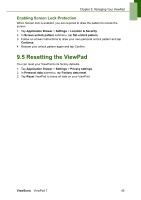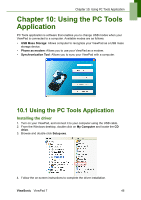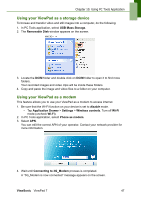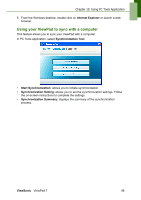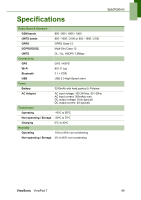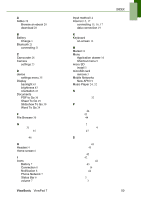ViewSonic ViewPad 7x SD Card Bundle User Guide - Page 58
Resetting the ViewPad
 |
View all ViewSonic ViewPad 7x SD Card Bundle manuals
Add to My Manuals
Save this manual to your list of manuals |
Page 58 highlights
Chapter 9: Managing Your ViewPad Enabling Screen Lock Protection When Screen lock is enabled, you are required to draw the pattern to unlock the screen. 1. Tap Application Drawer > Settings > Location & Security. 2. In Screen unlock pattern submenu, tap Set unlock pattern. 3. Follow on-screen instructions to draw your own personal unlock pattern and tap Continue. 4. Redraw your unlock pattern again and tap Confirm. 9.5 Resetting the ViewPad You can reset your ViewPad to its factory defaults. 1. Tap Application Drawer > Settings > Privacy settings. 2. In Personal data submenu, tap Factory data reset. 3. Tap Reset ViewPad to erase all data on your ViewPad. ViewSonic ViewPad 7 45
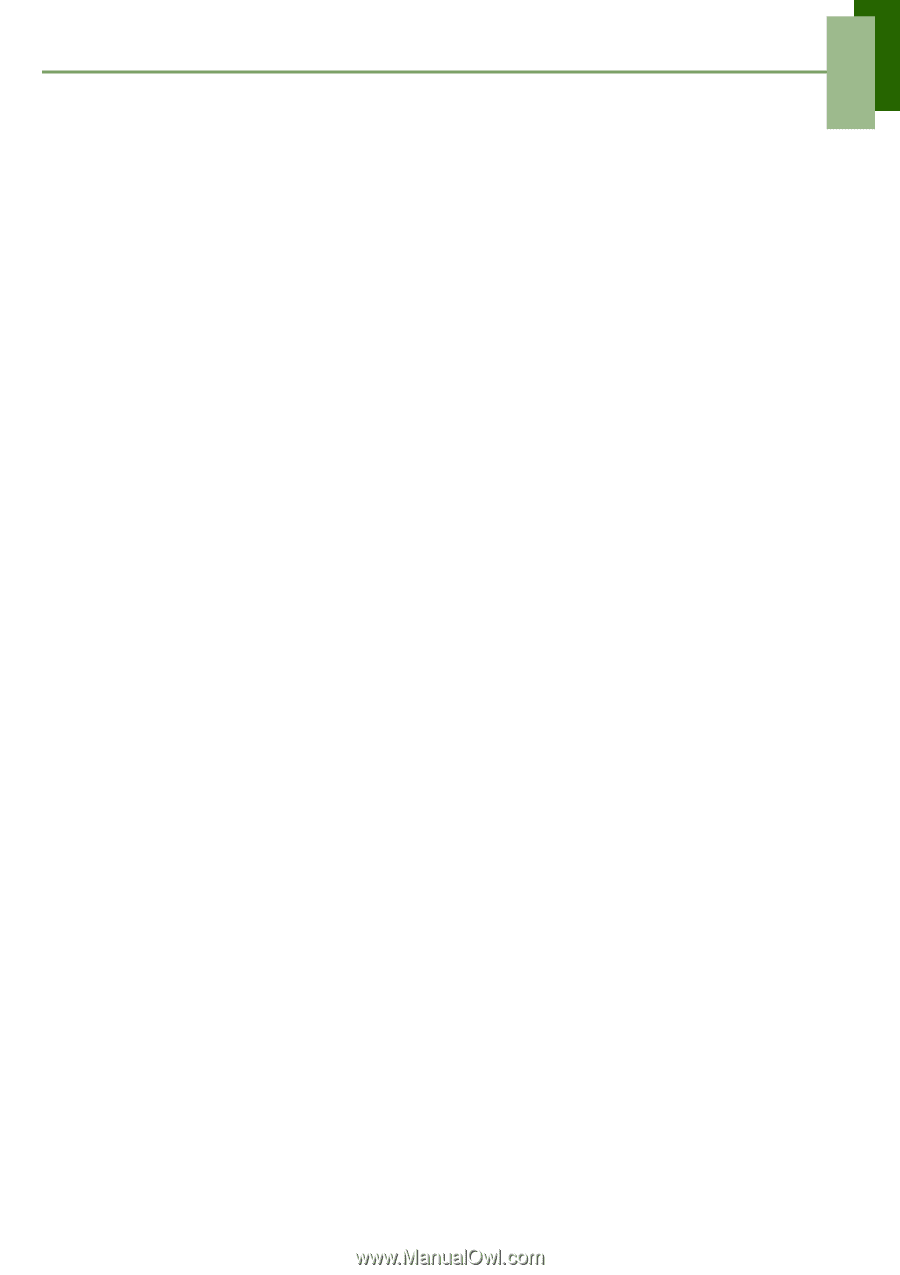
Chapter 9: Managing Your ViewPad
ViewSonic
ViewPad 7
45
Enabling Screen Lock Protection
When Screen lock is enabled, you are required to draw the pattern to unlock the
screen.
1. Tap
Application Drawer
>
Settings
>
Location & Security
.
2. In
Screen unlock pattern
submenu, tap
Set unlock pattern
.
3.
Follow on-screen instructions to draw your own personal unlock pattern and tap
Continue
.
4.
Redraw your unlock pattern again and tap Confirm.
9.5 Resetting the ViewPad
You can reset your ViewPad to its factory defaults.
1. Tap
Application Drawer
>
Settings
>
Privacy settings
.
2. In
Personal data
submenu, tap
Factory data reset
.
3. Tap
Reset
ViewPad to erase all data on your ViewPad.