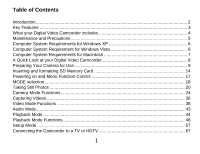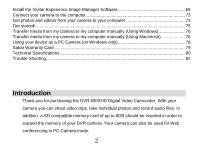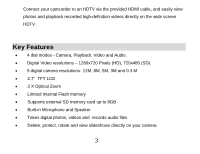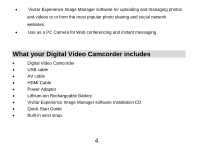Vivitar DVR 830XHD Camera Manual
Vivitar DVR 830XHD Manual
 |
View all Vivitar DVR 830XHD manuals
Add to My Manuals
Save this manual to your list of manuals |
Vivitar DVR 830XHD manual content summary:
- Vivitar DVR 830XHD | Camera Manual - Page 1
DVR 830XHD Digital Video Camcorder Owner's Manual © 2009 Sakar International, Inc. All rights reserved. Windows and the Windows logo are registered trademarks of Microsoft Corporation. All other trademarks are the property of their respective companies. - Vivitar DVR 830XHD | Camera Manual - Page 2
Requirements for Windows XP 6 Computer System Requirement for Windows Vista 6 Computer System Requirements for Macintosh 7 A Quick Look at your Digital Video Camcorder 8 Preparing Your Camera for Use 9 Inserting and formatting SD Memory Card 14 Powering on and Menu Function Control 17 MODE - Vivitar DVR 830XHD | Camera Manual - Page 3
only 78 Sakar Warranty Card ...79 Technical Specifications...80 Trouble Shooting...82 Introduction Thank you for purchasing the DVR 830XHD Digital Video Camcorder. With your camera you can shoot video clips, take individual photos and record audio files. In addition, a SD compatible memory card of - Vivitar DVR 830XHD | Camera Manual - Page 4
your camcorder to an HDTV via the provided HDMI cable, and easily view photos and playback recorded high-definition videos directly on the wide screen HDTV. Key Features 4 dial modes - Camera, Playback, Video and Audio. Digital Video resolutions - 1280x720 Pixels (HD), 720x480 (SD). 5 digital - Vivitar DVR 830XHD | Camera Manual - Page 5
and instant messaging What your Digital Video Camcorder includes Digital Video Camcorder USB cable AV cable HDMI Cable Power Adapter Lithium-ion Rechargeable Battery Vivitar Experience Image Manager software Installation CD Quick Start Guide Built-in wrist strap - Vivitar DVR 830XHD | Camera Manual - Page 6
in any way. Maintenance and repairs should be carried out only by authorized service providers. Keep the camcorder away from water and other liquids. Do not use the camcorder with wet hands. Never use the camcorder in the rain or snow. Moisture creates the danger of electric shock. Use only - Vivitar DVR 830XHD | Camera Manual - Page 7
Computer System Requirements for Windows XP To be able to download photos and videos to your PC, you will need the following minimum configuration: Pentium 4 processor or above with Windows XP service pack 2 512 MB RAM, with 100MB of free disk space 1024 x 768 Recommended screen resolution - Vivitar DVR 830XHD | Camera Manual - Page 8
Support for Super VGA graphics Available USB Interface CD-ROM drive QuickTime 6 or higher Microsoft Internet Explorer 7 or higher Internet connection required Computer System Requirements for - Vivitar DVR 830XHD | Camera Manual - Page 9
A Quick Look at your Digital Video Camcorder 1: Zoom switch 2: Capture /voice record button 3: Power button 4: Power LED 5: Video record button 6: Charging LED 7: Mode dial 8: AV out jack 9: Earphone jack 10: DC in jack 11: USB Jack 12: HDMI jack 13: Display button 14: Speaker - Vivitar DVR 830XHD | Camera Manual - Page 10
23: Battery cover 24: Tripod socket Preparing Your Camera for Use Battery Installation Your DVR camcorder requires a Lithium-ion rechargeable battery (included in the packaging). You need to insert the battery into the camera and charge the battery for at least 8 - Vivitar DVR 830XHD | Camera Manual - Page 11
and wait to hear the battery click in place. 3. Return and close the battery cover. Note: On removing the battery from the camera the photos, videos and audio clips in limited built-in memory will not be lost. Limited internal memory is provided in order to get you started. 10 - Vivitar DVR 830XHD | Camera Manual - Page 12
you charge the battery. We strongly recommend downloading your photos and videos regularly to your computer. Remove the battery if the DVR camera is not in use for an extended period. Charging the Battery is completed. 5. When charging is complete, disconnect the camcorder from the AC-adaptor. 11 - Vivitar DVR 830XHD | Camera Manual - Page 13
camcorder for the first time after purchasing it to choose the language that all the menus will appear on the LCD. 1. Press the Power button to turn on the camera. 2. Press the Menu button on the top left of the LCD Panel to enter the IMAGE, VIDEO important when using the camcorder for the first time - Vivitar DVR 830XHD | Camera Manual - Page 14
2. Press the Menu button to enter the IMAGE, VIDEO or PLAY mode menu depending on what mode the camera dial is set to. 3. Push the OK joystick button to the Right to select the - Vivitar DVR 830XHD | Camera Manual - Page 15
. Press the OK button when you have updated the last digit to save the new date and time setting on your camera. Inserting and formatting SD Memory Card Your DVR camera has limited internal memory that allows you to capture photos, videos and audio files. An SD compatible memory card of up to - Vivitar DVR 830XHD | Camera Manual - Page 16
Media sitting on the SD memory card is not lost when your camera's power runs low or on recharging the battery. 1. The camcorder should be powered off before inserting the SD card. 2. Make sure the card is not locked. Locked cards will not be able to have media - Vivitar DVR 830XHD | Camera Manual - Page 17
card and not in the limited internal memory. This product supports SD cards of up to 8GB. Formatting will delete all format the memory card the first time you use this DVR camcorder. All data sitting on the card will be deleted including IMAGE, VIDEO or PLAY mode menu depending on what mode the camera dial - Vivitar DVR 830XHD | Camera Manual - Page 18
into the computer until the software installation is complete. See the Install the Vivitar Experience Image Manager Software section for more details. Power on To power on . The LCD monitor will light up indicating that your DVR is ready for use. Once the camera goes into power savings mode, press the - Vivitar DVR 830XHD | Camera Manual - Page 19
is insufficient battery power, a icon will appear on the LCD screen. The camera will automatically power off a few moments later. MODE selection The DVR camcorder has four record modes. To change to the different modes you need to rotate the mode dial so that the relevant mode is in line with the - Vivitar DVR 830XHD | Camera Manual - Page 20
. To move the dial clockwise (to the right), place your left thumbnail in the grooves on the bottom of the dial. Display Title Capture mode Video mode Audio mode Description For taking still photos. For recording movie clips. For recording audio files. Playback mode For playback - Vivitar DVR 830XHD | Camera Manual - Page 21
Taking Still Photos To enter the Camera Capture mode turn the mode dial to line the camera mode picture with the red dot. The camera icon will now appear on the top left corner of the LCD screen. Important: The camera`s internal memory is limited to 64MB. Insert a compatible SD card of up to 8GB to - Vivitar DVR 830XHD | Camera Manual - Page 22
screen when you attempt to press the Shutter button to take a photo. Either download the photos to your computer using the Vivitar Experience Image Manager software as described below in the section "Transfer photos and videos to your computer" or insert an SD card to continue taking more photos and - Vivitar DVR 830XHD | Camera Manual - Page 23
For more information on how to use the Playback mode to view and delete images see the Playback mode section of this manual. Flash The flash feature only operates in Camera mode and if there is enough battery power. 1. Press the Flash button on the bottom Left of - Vivitar DVR 830XHD | Camera Manual - Page 24
Press the Zoom In ( T ) function button to zoom into your object. 2. Press the Zoom Out ( W ) function button to zoom out of your object. 3. The Zoom digits icon appears on the bottom right corner of the LCD. 4. The image on the LCD is affected immediately when the zoom option is pressed. 5. Press - Vivitar DVR 830XHD | Camera Manual - Page 25
Camera Mode Functions In Camera mode, press the Menu button on the top left of the LCD Panel. The LCD will display 2 mode tabs - IMAGE and SETUP. By default the IMAGE tab will open with the menu options for that tab appearing: 24 - Vivitar DVR 830XHD | Camera Manual - Page 26
Resolution, Quality, White Balance, Color Effect, Exposure, Date Stamp, Self Timer, and Burst Snapshot Resolution You can select different Photo resolutions. Using the smaller resolution allows you to take more photos. Photos captured at higher resolution are of better quality but take up more - Vivitar DVR 830XHD | Camera Manual - Page 27
3. Push the OK joystick button Up or Down to highlight and select the Resolution option you desire. 4. Press the OK button to confirm and save your choice. 5. Press the Menu button to exit the menu and revert back to the Camera capture mode. 6. The icon for the resolution choice appears beneath the - Vivitar DVR 830XHD | Camera Manual - Page 28
3. Push the OK joystick button Up/Down to highlight and select the Quality option you desire. 4. Press the OK button to confirm and save your choice. 5. Press the Menu button to exit the menu and revert back to the Camera capture mode. 6. The icon for the quality choice appears with three, two or - Vivitar DVR 830XHD | Camera Manual - Page 29
2. Push the OK joystick button Right for the 5 White Balance options submenu to appear: Auto, Day Light, Tungsten, Fluorescent, and Cloudy The background of the submenu changes automatically on screen to show the effect when choosing one of the options 3. Push the OK joystick button Up/Down to - Vivitar DVR 830XHD | Camera Manual - Page 30
and revert back to the Camera capture mode. 6. The Color Effect choice appears on the LCD. Exposure This setting allows you to manually compensate for unusual lighting conditions such as indirect indoor lighting, dark backgrounds, and strong backlighting. The exposure value range is -2.0 (Dark) to - Vivitar DVR 830XHD | Camera Manual - Page 31
1. Push the OK joystick button Up/Down to select the Exposure mode. 2. Push the OK joystick button Right for the Exposure option submenu arrows to appear (-2.0 to +2.0): -2.0, -1.5, -1.0, -0.5, Auto, +0.5, +1.0, +1.5, +2.0 3. Push the OK joystick button Up/Down to select the Exposure setting you - Vivitar DVR 830XHD | Camera Manual - Page 32
2. Push the OK joystick button Right for the Date Stamp options submenu to appear: On, Off 3. Push the OK joystick button Up/Down to highlight and select the Date Stamp option you desire. 4. Press the OK button to confirm and save your choice. 5. Press the Menu button to exit the menu and revert - Vivitar DVR 830XHD | Camera Manual - Page 33
the Self Timer choice appears on the right side of the 7. Press the Shutter button to start the self timer countdown. The big blue countdown digit will appear in the center of the LCD and the camera emits a beep for each second until the image is captured. Note: The Self Timer - Vivitar DVR 830XHD | Camera Manual - Page 34
1. In the Camera capture mode, push the OK joystick button Left. 2. The Self-Timer icon will appear on the right of the LCD below the battery icon. 3. Push the OK joystick button Left until you see the Self-Timer option you wish to use appear: 10 Sec, 20 Sec 4. Press the Camera Capture button. 5. - Vivitar DVR 830XHD | Camera Manual - Page 35
3. Push the OK joystick button Up/Down to highlight and select the Burst Snapshot option you desire. 4. Press the OK button to confirm and save your choice. 5. Press the Menu button to exit the menu and revert back to the Camera capture mode. 6. If Burst is enabled, the icon for the Burst - Vivitar DVR 830XHD | Camera Manual - Page 36
at the top right of the LCD to indicate that the file is a video. 4. To play the video, press the Video record/play button. 5. Press the Video record/play button again to stop the video. 6. To delete an image, press the Del/Flash button on the bottom left of the LCD Panel. 7. Alternatively - Vivitar DVR 830XHD | Camera Manual - Page 37
button Right/Left to highlight and choose Yes or No. 16. Press the OK button. 17. If you selected "Yes", the image(s) is deleted. Capturing Videos In order capture videos (with audio) turn the mode dial to line the - Vivitar DVR 830XHD | Camera Manual - Page 38
out using the Zoom control T and W button on the top of the camera. 5. Press the Video record button again to stop the recording. 6. The recorded file will be saved to memory in AVI format. Note: 1. During shooting the video you can adjust the zoom to focus in on your subject. 2. You can view the - Vivitar DVR 830XHD | Camera Manual - Page 39
capacity of the camera. 5. When the internal memory is full, a "Memory Full" message will flash on the LCD screen when you attempt to shoot further videos. Video Mode Functions 38 - Vivitar DVR 830XHD | Camera Manual - Page 40
, the Menu button on the top left of the LCD Panel. The LCD will display 2 mode tabs - VIDEO and SETUP. By default the Video tab will open with the menu options appearing: Resolution, Frame Rate, White Balance and Audio Resolution This setting allows you to control the size of - Vivitar DVR 830XHD | Camera Manual - Page 41
the Menu button to exit the menu and revert back to the Video capture mode. 6. The icon for the Resolution choice appears beneath the video icon on the left side of the LCD. Frame Rate Manually select the frame rate for the video you wish to capture. 1. Push the OK joystick button Up/Down - Vivitar DVR 830XHD | Camera Manual - Page 42
now be captured with the selected frame rate. White Balance This setting is used to adjust the color balance of your videos as per your light source. 1. Push the OK joystick button Up/Down to select the White Balance mode. 2. Push the OK joystick button Right for - Vivitar DVR 830XHD | Camera Manual - Page 43
icon for the White Balance choice appears on the left side of the LCD. Audio You can set the video to be recorded with audio sound or without. 1. Push the OK joystick button Up/Down to select the Audio mode. . 5. Press the Menu button to exit the menu and revert back to the Video capture mode. 42 - Vivitar DVR 830XHD | Camera Manual - Page 44
is an indication that the video will be recorded without audio Audio Mode Your camera has limited internal memory of a few minutes to record test audio WAV files. An extend the time allowing you to capture up to 48 hours of audio recordings (if the card is not used to save other media files). Turn - Vivitar DVR 830XHD | Camera Manual - Page 45
on the camera in order to playback the media captured with your camera. The playback screen will appear. You can preview photos and playback the videos and audio files on the memory card captured with your camera. 44 - Vivitar DVR 830XHD | Camera Manual - Page 46
the Date/Time on the bottom right corner of the LCD screen. Push the OK joystick button Left /Right to toggle through all the photos. 4. Videos will appear with the icon and an AVI icon next to it on the top left corner as well as the time length of the - Vivitar DVR 830XHD | Camera Manual - Page 47
on the top left corner as well as the time length of the audio clip appearing bottom center of the LCD. Press the Capture/Voice record button on the top of the camera to begin playing the audio file. Press the OK button to pause the audio clip, and press the - Vivitar DVR 830XHD | Camera Manual - Page 48
Push the OK joystick button Up/Down/Left/Right to move between the thumbnails. Select the image you want to view or delete. View the selected image by pressing the OK button. 8. Delete the selected or all unprotected images. You can delete files by pressing the DEL/Flash button on the bottom - Vivitar DVR 830XHD | Camera Manual - Page 49
An Erase confirmation message appears - "Yes" to erase and "No" to exit to the thumbnail screen without erasing. Push the OK joystick button Left/Right to choose Yes or No. Press the OK button. If you selected "Yes", the image(s) is deleted. Note: If there are no images in your memory the " - Vivitar DVR 830XHD | Camera Manual - Page 50
By default the Play tab will open with the menu options appearing: Delete Current, Delete All, Lock, Thumbnail, Rotate and Slideshow Delete Current This mode is used to delete the selected file. 1. Select a file in the Playback mode. 2. Push the OK joystick button Up/Down and select the Delete - Vivitar DVR 830XHD | Camera Manual - Page 51
4. Push the OK joystick button Up/Down to highlight and select the Delete Current option you desire. 5. Press the OK button to confirm. 6. If you choose Yes, the selected file is now deleted. Important: The file is deleted without a confirmation message. Please use this feature with caution as - Vivitar DVR 830XHD | Camera Manual - Page 52
3. Push the OK joystick button Up/Down to highlight and select the Delete All option you desire. 4. Press the OK button to confirm. 5. If you choose Yes, all the unlocked files are now deleted. Important: The files are deleted without a confirmation message. Please use this feature with caution as - Vivitar DVR 830XHD | Camera Manual - Page 53
4. Push the OK joystick button Right for the 4 Lock options submenu to appear: Lock Current, Unlock Current, Lock All, Unlock All 5. Push the OK joystick button Up/Down to highlight and select the Lock option you desire. 6. Press the OK button to confirm and save your choice. 7. Press the Menu - Vivitar DVR 830XHD | Camera Manual - Page 54
2. Push the OK joystick button Right for the Thumbnail matrix options submenu to appear 2X2, 3X3 3. Push the OK joystick button Up/Down to highlight and select the Thumbnail option you desire. 4. Press the OK button to confirm and save your choice. 5. The Thumbnail screen appears with the new matrix - Vivitar DVR 830XHD | Camera Manual - Page 55
2. Push the OK joystick button Right for the Rotate options submenu to appear: 90 , 180 , 270 3. Push the OK joystick button Up/Down to highlight and select the Rotate option you desire. 4. Press the OK button to confirm, rotate the photo you chose and return to the Playback mode. 5. The selected - Vivitar DVR 830XHD | Camera Manual - Page 56
2. Push the OK joystick button Right for the first Slideshow options submenu to appear. On , SetUp 3. Push the OK joystick button Up/Down to highlight and select the Slideshow option you desire. 4. If you select On, and press the OK button the slideshow will begin the run. 5. To enter the Slideshow - Vivitar DVR 830XHD | Camera Manual - Page 57
in the memory begin to play in the direction and according to the time intervals between each photo and the actual playback time of the videos being the length of the clips themselves. 13. Press the Menu button to stop the Slideshow and revert back to the Playback mode. 56 - Vivitar DVR 830XHD | Camera Manual - Page 58
Playback modes. 1. Turn the camera on and turn the dial mode to any one of the Camera, Video or Playback modes 2. In any one of the modes, press the Menu button. 3. The LCD will appear with 2 tabs at the top of the screen. 4. - Vivitar DVR 830XHD | Camera Manual - Page 59
Language, Auto Off, TV Output , Frequency, Date/Time , Buzzer , Format , Default Settings , USB Mode and Firmware Version Language Select the camera`s operational language 1. Push the OK joystick button Up/Down to select the Language option. 2. Push the OK joystick button Right for the 8 Language - Vivitar DVR 830XHD | Camera Manual - Page 60
Auto Off Select the time for the camera to automatically switch off if inactive. This helps to conserve the life of the battery. 1. Push the OK joystick button Up/Down to select the Auto Off mode. 2. Push the OK joystick button Right for the Auto Power Off options submenu to appear: Disabled , 1min - Vivitar DVR 830XHD | Camera Manual - Page 61
TV Output Select the TV settings for the TV that you will be connecting your camera to in order to view your media files. The incorrect TV setting will cause the media to be distorted and not appear properly. 1. Push the OK joystick button Up/Down to select the TV Output mode. 2. Push the OK - Vivitar DVR 830XHD | Camera Manual - Page 62
Select the light frequency for the local environment. Generally, 60HZ is for the U.S. and 50HZ for Europe and Japan. The default setting is 60HZ 1. Push the OK joystick button Up/Down to select the Frequency mode. 2. Push the OK joystick button Right for the Frequency options submenu to appear: 50Hz - Vivitar DVR 830XHD | Camera Manual - Page 63
to highlight and select each of the different Date / Time options you desire. 7. Push the OK joystick button Up/Down to change and set the digit settings for each. 62 - Vivitar DVR 830XHD | Camera Manual - Page 64
Year , Month , Day , Hour , Minutes and Seconds 8. Press the OK button on the last setting to save all the settings and press the Menu button to exit. Buzzer Select if there will be a buzzer sound emitted when buttons are pressed or whether no sound will be emitted. 1. Push the OK joystick button Up - Vivitar DVR 830XHD | Camera Manual - Page 65
Format Formatting the internal memory of the camera or of the SD Memory card if there is one inserted. All the saved data files sitting in the memory will be wiped off. Important: Please download all data before using this feature. 1. Push the OK joystick button Up/Down to select the Format mode. 2. - Vivitar DVR 830XHD | Camera Manual - Page 66
Reset the camera to the original factory setting 1. Push the OK joystick button Up/Down to select the Default mode. 2. Push the OK joystick button Right button for the Default options submenu to appear: Yes , No. 3. Push the OK joystick button Up/Down to highlight and select the Default option you - Vivitar DVR 830XHD | Camera Manual - Page 67
1. Push the OK joystick button Up/Down to select the appropriate USB mode. 2. Push the OK joystick button Right for the USB Mode options to appear: Mass Storage , PC Camera. 3. Push the OK joystick button Up/Down to highlight and select the USB Mode option you desire. Note: If you desire the other - Vivitar DVR 830XHD | Camera Manual - Page 68
place of the camera`s LCD screen. On plugging the TV-out cable (supplied) to the camcorder AV out jack, the LCD screen will turns blank. Use the camera as you would to capture and playback photos, videos and audio files. The images will appear on the TV instead of on the LCD - Vivitar DVR 830XHD | Camera Manual - Page 69
is set to Playback mode, you can review all the photos, videos and audio clips stored in the camera or the SD memory card on the TV. Connecting the Camcorder to a HDTV To view the high resolution quality videos recorded with this camera, just connect the camcorder to an HD-TV. The HDTV built - Vivitar DVR 830XHD | Camera Manual - Page 70
playing. 7. Push the OK joystick button Left to fast rewind or Right to fast forward the video clip selected. 8. Push the OK joystick button Up or Down to adjust the volume. Install the Vivitar Experience Image Manager Software Warning: Do not plug your camera into the computer until the software - Vivitar DVR 830XHD | Camera Manual - Page 71
not appear, open the application's CD/DVD drive and click on "Setup.bat" to launch the installer. 3. On Macintosh: Click the icon to install the Vivitar Experience Image Manager. 4. If you do not have internet access at the time of inserting the CD-ROM, connect to the internet and then click - Vivitar DVR 830XHD | Camera Manual - Page 72
camera. Click the "How to transfer photos and videos from my camera to my computer" button for instructions. 5. If you have internet access, the "Choose your language" window opens, choose 8. Please wait while the application is being installed on your computer. 9. Please review the license terms. 71 - Vivitar DVR 830XHD | Camera Manual - Page 73
, the PC camera driver will be included in the installation process. Follow the instructions to install the driver. On Macintosh: Click the "Quit" button when the installation is complete. 13. Click the "Launch Vivitar Experience Image Manager" to open the application or close the window and run the - Vivitar DVR 830XHD | Camera Manual - Page 74
Mass Storage mode. 6. To use your camera as a PC camera, press the OK button to change it back to PC Camera mode. Get photos and videos from your camera to your computer An SD card needs to be inserted. Do not disconnect the cable during transfer. Doing so will cancel the - Vivitar DVR 830XHD | Camera Manual - Page 75
2. The "Get media from device" window opens. 3. You can select to download photos, videos or both. 4. Select your camera (removable disk) from the device window. If your camera is the only USB device connected then it will be selected automatically. 74 - Vivitar DVR 830XHD | Camera Manual - Page 76
transfer photos and videos from one social network to another. Organize your images by creating offline and online albums. Edit images using automatic and manual tools. Use automatic "Geotagging" with built in Google Maps. For more details on how to use the Vivitar Experience Image Manager - Vivitar DVR 830XHD | Camera Manual - Page 77
into the Videos/My Videos folder. 8. Do not disconnect the cable during transfer. Doing so will cancel the transfer of any files on their way to your computer. Transfer media from my camera to my computer manually (Using Macintosh) 1. Use the USB cable that came with your camera to connect your - Vivitar DVR 830XHD | Camera Manual - Page 78
's Edit menu. Then select a folder and choose Paste from the Edit menu. 7. We recommend that you copy the images into the Pictures folder and the videos into the Movies folder. 8. Do not disconnect the cable during transfer. Doing so will cancel the transfer of any files on their way to your - Vivitar DVR 830XHD | Camera Manual - Page 79
appear asking you to verify the source of the software you are installing. Click the verify software option. You can use this PC cam to video conference using most instant messaging software programs. Chat with friends and family, sending live - Vivitar DVR 830XHD | Camera Manual - Page 80
Required: When returning your defective product (postage pre-paid) for service, your package should include: 1. Copy of original bill of sale 2. A detailed written description of the problem. 3. Your return address and telephone number (Daytime) MAIL TO ADDRESS BELOW: Sakar International Attention - Vivitar DVR 830XHD | Camera Manual - Page 81
issues please visit our website at www.vivitar.com. You can find manuals, software and FAQ's at the website. Can't find what you are looking for? E-mail us at [email protected] and one of our technical support team members will answer your questions. For phone support in the US please call 1-800 - Vivitar DVR 830XHD | Camera Manual - Page 82
Balance Exposure control Photo Effect TV output Microphone Speaker Recorder Interface System Requirements Battery Working Temperature Storage Temperature :200cm ~ infinity 3x 10sec/20sec Included JPEG ( Still Image) /AVI ( Video) / WAV (Audio) Auto / Daylight / Tungsten / Fluorescent / Cloudy - - Vivitar DVR 830XHD | Camera Manual - Page 83
was moving ★Hold the camcorder steady when the image was captured. when shooting picture. Image is not displayed on the LCD monitor. 1. A memory card with non-PICT ★This camcorder cannot display images (recorded with other camera) is loaded. non-PICT images. Recorded files are not saved in - Vivitar DVR 830XHD | Camera Manual - Page 84
1. The camcorder was turned off before the files are saved in memory. ★If the battery are saved to the SD memory card then all the photos should appear. Q: I deleted images using the Vivitar Experience Image Manager. The photo was also deleted from my computer. How do I recover photos that I accidently

DVR 830XHD
Digital Video Camcorder
Owner’s Manual
© 2009 Sakar International, Inc. All rights reserved.
Windows and the Windows logo are registered trademarks of Microsoft Corporation.
All other trademarks are the property of their respective companies.