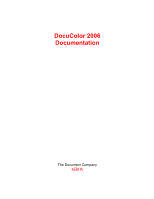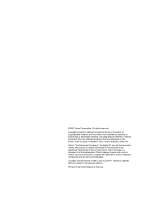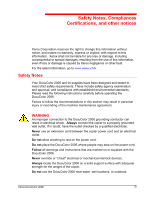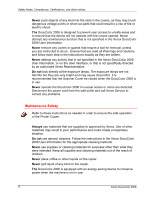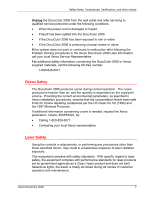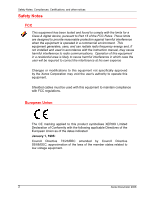Xerox 2006NPC DocuColor 2006 User Guide
Xerox 2006NPC - DocuColor Color Laser Manual
 |
UPC - 042215475440
View all Xerox 2006NPC manuals
Add to My Manuals
Save this manual to your list of manuals |
Xerox 2006NPC manual content summary:
- Xerox 2006NPC | DocuColor 2006 User Guide - Page 1
DocuColor 2006 Documentation The Document Company XEROX - Xerox 2006NPC | DocuColor 2006 User Guide - Page 2
©2001 Xerox Corporation. All rights reserved. Copyright protection claimed includes all forms and matters of copyrightable material and information now allowed by statutory or judicial law or hereinafter granted, including without limitation, material generated from the software programs that are - Xerox 2006NPC | DocuColor 2006 User Guide - Page 3
where people may step on the power cord. Follow all warnings and instructions that are marked on or supplied with the DocuColor 2006. Never override or mechanical interlock devices. Always locate the DocuColor 2006 on a solid support surface with adequate strength for the weight of the copier. Do not - Xerox 2006NPC | DocuColor 2006 User Guide - Page 4
2006 if unusual noises or odors are detected. Disconnect the power cord from the wall outlet and call Xerox Service to correct any problems. Maintenance Safety Refer to these instructions as needed in order to ensure the safe operation of the Printer Copier. Always use materials that are supplied - Xerox 2006NPC | DocuColor 2006 User Guide - Page 5
odors If the system does not work or continues to malfunction after following the Problem Solving procedures in the Xerox DocuColor 2006 User Information, call your local Xerox Service Representative. For additional safety information concerning the DocuColor 2006 or Xerox supplied materials, call - Xerox 2006NPC | DocuColor 2006 User Guide - Page 6
. This equipment generates, uses, and can radiate radio frequency energy and, if not installed and used in accordance with the instruction manual, may cause harmful interference to radio communications. Operation of this equipment in a residential area is likely to cause harmful interference - Xerox 2006NPC | DocuColor 2006 User Guide - Page 7
Safety Notes, Compliances, Certifications, and other notices January 1, 1996: Council Directive 89/336/EEC, approximation of the laws of the member states related to electromagnetic compatibility. A full declaration, defining the relevant directives and referenced standards can be obtained from your - Xerox 2006NPC | DocuColor 2006 User Guide - Page 8
Safety Notes, Compliances, Certifications, and other notices WARNING This is a Class A product. In a domestic environment this product may cause radio frequency interference in which case the user may be required to take adequate measures. Changes or modifications to this equipment not specifically - Xerox 2006NPC | DocuColor 2006 User Guide - Page 9
Table of contents 1. Setting up the Docucolor 2006 1-1 Preparing for the installation 1-1 Selecting a location 1-1 Space requirements for the DocuColor 2006 Printer 1-2 Space requirements without the optional Sorter/Stacker 1-2 Space requirements with the optional Sorter/Stacker 1-3 Checking - Xerox 2006NPC | DocuColor 2006 User Guide - Page 10
DocuColor 2006 Chooser 3-11 4. System Administrator functions 4-1 Map to the networking chapters 4-2 Guide to the networking chapters 4-3 5. Connecting to the Network 5-1 Supported network protocols and frame types 5-3 Quick path to installation 5-4 Ethernet cabling ...5-4 Parallel cable - Xerox 2006NPC | DocuColor 2006 User Guide - Page 11
information 7-7 Specify network protocol options 7-8 Perform Network Services Setup 7-10 NDS Setup...7-10 Bindery Setup 7-13 SMB Setup...7-15 Print information pages 7-16 8. Setting up the network server 8-1 Support for Fiery utilities 8-1 Printing on a NetWare 3.x, 4.x, or 5.x network - Xerox 2006NPC | DocuColor 2006 User Guide - Page 12
Table of contents User Documentation The DocuColor 2006 on a TCP/IP network with Windows NT 4.0 8-8 Configuring a Windows NT 4.0 server 8-9 Adding the DocuColor 2006 to the TCP/IP network (Windows NT 4.0 8-9 Installing the DocuColor 2006 as a shared printer 8-10 Configuring clients of a - Xerox 2006NPC | DocuColor 2006 User Guide - Page 13
User Documentation Table of contents 10. Installing user software in a Windows 2000 environment 10-1 Overview of installation 10-2 Before you begin...10-2 Installing the user software for parallel port printing 10-3 Installing the software for TCP/IP and LPR printing (new installation of - Xerox 2006NPC | DocuColor 2006 User Guide - Page 14
Configuring a connection for Fiery Link for Windows and Macintosh OS 13-2 Configuring the connection to Fiery servers in a local subnet 13-3 Manually configuring the connection to Fiery printers 13-4 Configuring the connection for Fiery Link using an Advanced IP search 13-6 Configuring the - Xerox 2006NPC | DocuColor 2006 User Guide - Page 15
User Documentation Table of contents 14. Printing from the Windows workstations 14-1 Printing from applications 14-2 Setting options and printing with Windows 95/98 and Windows 2000 14-2 Configuring the PostScript print options for Windows 95/98 14-3 Configuring the PCL print options for - Xerox 2006NPC | DocuColor 2006 User Guide - Page 16
Log 18-7 Updating, printing and deleting the Job Log 18-8 19. Performing the setup from WebSetup 19-1 Accessing Setup ...19-1 Enabling Java services 19-2 Accessing Fiery WebSetup 19-3 General Setup options 19-4 Server Setup ...19-5 Network Setup ...19-8 Printer Setup ...19-20 Exiting Setup - Xerox 2006NPC | DocuColor 2006 User Guide - Page 17
User Documentation Table of contents 20. Using ColorWise Pro Tools 20-1 Calibrator ...20-1 Introduction...20-1 Understanding Calibration 20-2 How Calibration Works 20-2 Scheduling Calibration 20-3 Checking Calibration Status 20-4 Using a Densitometer 20-4 Setting up the Densitometer 20-4 To - Xerox 2006NPC | DocuColor 2006 User Guide - Page 18
Table of contents User Documentation To Define a Profile 20-16 Changing Global Settings 20-17 To Change the Global Settings 20-17 21. Basic Copying...21-1 The Copier Control Panel 21-1 Copy Mode...21-3 Auto Start ...21-4 The Copier Main Screen 21-4 Positioning the Originals 21-5 The - Xerox 2006NPC | DocuColor 2006 User Guide - Page 19
23-16 User Password 23-17 Admin Password 23-19 Version Info ...23-20 Self Diag...23-21 Transporting the Scanner 23-22 24. Problem Solving 24-1 Avoiding paper jams 24-1 Printer jam clearance areas 24-2 Document Feeder jam clearance area 24-3 Clearing a paper tray jam 24-5 Clearing a Duplex - Xerox 2006NPC | DocuColor 2006 User Guide - Page 20
codes 24-37 Scanner Error messages 24-39 Sorter/Stacker messages 24-41 Network Problem Solving 24-45 Troubleshooting during Setup from the Control Panel 24-45 Network Protocol Setup messages 24-46 Novell problems during Network Setup 24-51 Novell error messages 24-51 Runtime Printer error - Xerox 2006NPC | DocuColor 2006 User Guide - Page 21
User Documentation Table of contents 25. Maintenance...25-1 Cleaning procedures 25-1 Cleaning the Printer covers 25-1 Cleaning the Scanner 25-3 Document Glass and Document Glass Cover 25-3 Cleaning the Document Feeder 25-4 Replacing the Dry Ink Cartridges 25-5 Replacing the Copy/Print - Xerox 2006NPC | DocuColor 2006 User Guide - Page 22
Table of contents User Documentation A. System Administrator tips A-1 B. Print options...B-1 Where to set print options B-1 Print option override hierarchy B-2 Default settings ...B-2 Print options table B-3 More about print options B-9 Black Overprint B-9 CMYK Simulation Profile B-10 - Xerox 2006NPC | DocuColor 2006 User Guide - Page 23
1 Setting up the DocuColor 2006 This chapter contains the hardware installation instructions only. To install the printer driver software, go to the Installing your user software chapter. To install to the network, go to the appropriate chapter - Xerox 2006NPC | DocuColor 2006 User Guide - Page 24
1. Setting up the DocuColor 2006 Preparing for the installation Space requirements for the DocuColor 2006 Printer CAUTION The Xerox DocuColor 2006 has ventilation grilles on the side and rear, which must remain unobstructed for safe operation. The Printer should be located at least 6 and 1/2 - Xerox 2006NPC | DocuColor 2006 User Guide - Page 25
Preparing for the installation 1. Setting up the DocuColor 2006 Space requirements with the optional Sorter/Stacker The following illustration shows the dimensions for the largest configuration of the copier/printer, which includes a Duplex Module and Sorter/Stacker. 6.5 inches 165 mm 22.75 - Xerox 2006NPC | DocuColor 2006 User Guide - Page 26
) You may need a phillips head and a flat blade screwdriver in order to perform the installation of the DocuColor 2006. Following the instructions ensures that the DocuColor 2006 components are installed in the following order: 1. 2 Tray Module, if ordered 2. Printer 3. Duplex Tray, if ordered - Xerox 2006NPC | DocuColor 2006 User Guide - Page 27
Installing the 2 Tray Module 1. Setting up the DocuColor 2006 Setting up the 2 Tray Module To install the 2 Tray Module, perform the following steps. WARNING You will need at least two people to remove it from the carton. 1. Open the 2 Tray Module carton. 2. Remove the styrofoam and the plastic - Xerox 2006NPC | DocuColor 2006 User Guide - Page 28
1. Setting up the DocuColor 2006 Installing the 2 Tray Module 6. Remove all the tape from the outside of the 2 Tray Module. 7. Pull the top paper tray open until it stops, and remove the packing shown below. 0301008a 8. Close the top tray and repeat step 7 for the lower paper tray. 9. Open both - Xerox 2006NPC | DocuColor 2006 User Guide - Page 29
Installing the 2 Tray Module 1. Setting up the DocuColor 2006 12. Remove the tape from the paper feed area access door, and then open the door. 0 301010B-WOL 13. Remove the cardboard packing shown below. 14. Close the paper feed area access door. 0 301011B-WOL The next step Go to the Unpacking - Xerox 2006NPC | DocuColor 2006 User Guide - Page 30
1. Setting up the DocuColor 2006 Installing the 2 Tray Module 1-8 Xerox DocuColor 2006 - Xerox 2006NPC | DocuColor 2006 User Guide - Page 31
removing the Printer from the packing. 1. Remove the four cardboard supports and the Styrofoam packing from the top of the Printer. 2. Remove Cyan, Magenta, and Black) • CD package containing two CDs • Getting Started Guide • Recommended Materials List • Power cord • Output Tray 3. Pull the plastic - Xerox 2006NPC | DocuColor 2006 User Guide - Page 32
injuries. 5. With a person at each corner, place your hands inside the plastic wrap, in the positions shown below. CAUTION DO NOT lift or support the Printer by the Bypass Tray that is located on the right-hand side. 0301014a 0301199 6. Carefully, lift the Printer from the pallet. 7. Perform - Xerox 2006NPC | DocuColor 2006 User Guide - Page 33
Unpacking the Printer 1. Setting up the DocuColor 2006 8. Place the Printer on the 2 Tray Module: a. Align the two pins in the 2 Tray Module with the corresponding holes in the Printer. Aligning the left rear covers of the two devices will assist you in aligning the pins. Aligning the pins and the - Xerox 2006NPC | DocuColor 2006 User Guide - Page 34
1. Setting up the DocuColor 2006 Unpacking the Printer 9. Remove all the tape from the exterior of the Printer: a. Left side b. Right Side c. Inside the Front Cover 0 301018A-WOL 1-12 0 301019B-WOL Xerox DocuColor 2006 - Xerox 2006NPC | DocuColor 2006 User Guide - Page 35
Unpacking the Printer 1. Setting up the DocuColor 2006 10. Remove all the internal packing from the Printer by performing steps a through m. a. Remove the spacer labeled B. 0 301025B-WOL b. Remove the cardboard collar from the knob shown below. 0 301245A-WOL c. Pull the narrow strip labeled G - Xerox 2006NPC | DocuColor 2006 User Guide - Page 36
1. Setting up the DocuColor 2006 Unpacking the Printer d. Press the Anti-rotation button to release the rotating chambers. 0 301027C-WOL e. Turn the knob in the direction of the arrow, until it stops. The next strip labeled G is visible. 0 301028C-WOL f. Repeat steps c through e until all four - Xerox 2006NPC | DocuColor 2006 User Guide - Page 37
Unpacking the Printer 1. Setting up the DocuColor 2006 h. Close the Paper Tray 1. i. Gently pull the Fuser area open and remove the spacers labeled A and J. 0 301022C-WOL j. Close the Fuser area. k. Open the Bypass Tray and remove the spacer labeled F. 0 301020B-WOL l. Gently pull the Bypass - Xerox 2006NPC | DocuColor 2006 User Guide - Page 38
1. Setting up the DocuColor 2006 11. Close the Front Cover. Unpacking the Printer 301077b 12. If you do not have a 2 Tray Module, go to the next procedure Printer Installation. If you installed the Printer on the 2 Tray Module, perform the following steps: a. Remove the small cover from the rear - Xerox 2006NPC | DocuColor 2006 User Guide - Page 39
Unpacking the Printer 1. Setting up the DocuColor 2006 c. While holding the cover on the 2 Tray Module closed, align the small cover to the plastic rails, and slide it into the Printer. The next step Go to the Printer installation procedure. 0 301136A-WOL Xerox DocuColor 2006 1-17 - Xerox 2006NPC | DocuColor 2006 User Guide - Page 40
1. Setting up the DocuColor 2006 Unpacking the Printer 1-18 Xerox DocuColor 2006 - Xerox 2006NPC | DocuColor 2006 User Guide - Page 41
Printer installation 1. Setting up the DocuColor 2006 Printer installation Perform this procedure after the Printer is unpacked, and placed in a suitable location. • If you have not performed the Preparing for the installation procedure in this section, do it now. • If the Printer is still in the - Xerox 2006NPC | DocuColor 2006 User Guide - Page 42
1. Setting up the DocuColor 2006 Printer installation c. Place the left-hand arm of the tray into the corresponding hole as shown. 0 301033B-WOL 301033b 2. Install the Copy Print Cartridge: a. Open the Front Cover of the Printer. 0 301034B-WOL 301034b b. Rotate the yellow lever A in the - Xerox 2006NPC | DocuColor 2006 User Guide - Page 43
Printer installation 1. Setting up the DocuColor 2006 3. Rotate the yellow lever B in the direction of the arrow until the dot is aligned with the Unlocked symbol. B 0 301035B-WOL 301035b 4. Install the Copy/Print Cartridge: a. Remove the Copy/Print Cartridge from the box. b. Tear open the - Xerox 2006NPC | DocuColor 2006 User Guide - Page 44
Hold the cartridge by the strap. While keeping the cartridge level, remove the foam wrapper. 301036c d. Holding the cartridge by the handle, align the guide with the Printer rail. 0301037C -W O L e. Push the cartridge all the way into the Printer until it snaps into place. f. Rotate lever B in the - Xerox 2006NPC | DocuColor 2006 User Guide - Page 45
Printer installation 1. Setting up the DocuColor 2006 If lever B will not move to the Locked position, ensure that the cartridge is all the way into the Printer. g. Rotate lever A in the direction of the arrow until the dot is aligned with the Locked symbol. A 301039b 5. Install the Dry Ink - Xerox 2006NPC | DocuColor 2006 User Guide - Page 46
1. Setting up the DocuColor 2006 Printer installation d. With the arrow visible on the top of the cartridge, insert the cartridge into the Printer as far as it will go. 301041c e. Use the handle on the end of the cartridge to rotate the cartridge in the direction of the arrow. Ensure that the dot - Xerox 2006NPC | DocuColor 2006 User Guide - Page 47
Printer installation 1. Setting up the DocuColor 2006 f. Press and release the Anti-rotation button. 0 301027C-WOL 301027c g. Rotate the knob in the direction of the arrow until it stops at the next chamber. 0 301028C-WOL 301038c If the Dry Ink Cartridge is not in the Printer all the way, the - Xerox 2006NPC | DocuColor 2006 User Guide - Page 48
1. Setting up the DocuColor 2006 7. Close the Printer Front Cover. Printer installation 301077b The next step If you have ordered the optional Duplex Tray, go to the Installing the Duplex Tray procedure. If you do not have a Duplex Tray, go to Loading paper in the Paper Tray procedure. 1-26 - Xerox 2006NPC | DocuColor 2006 User Guide - Page 49
Installing the Duplex Tray 1. Setting up the DocuColor 2006 Installing the Duplex Tray (optional) The Duplex Tray enables the DocuColor 2006 to print two-sided output. 1. Open the Duplex Tray box and remove the contents: • Duplex Tray • Upper Inverter • Lower Inverter • Two Thumb Screws • Small - Xerox 2006NPC | DocuColor 2006 User Guide - Page 50
1. Setting up the DocuColor 2006 Installing the Duplex Tray 4. Using a phillips head screwdriver, remove the screw shown below. 0 301050B-WOL 301050b 5. To remove the cover, shift it to the right then pull it away from the Printer. Discard the cover. 301051b 6. Install the Duplex Tray: a. Align - Xerox 2006NPC | DocuColor 2006 User Guide - Page 51
Installing the Duplex Tray 1. Setting up the DocuColor 2006 7. Install the Lower Inverter: a. Gently squeeze the sides of the Output Tray toward each other in order to remove the tray from the Printer. 0 301053B-WOL 301053b c. Using a screwdriver, remove the two screws from lower left-hand cover - Xerox 2006NPC | DocuColor 2006 User Guide - Page 52
1. Setting up the DocuColor 2006 Installing the Duplex Tray e. Close the Inverter Tray and Paper Tray 1. 8. Using the Special Tool from the contents of the Printer carton, remove the two small covers from the left-hand side of the Printer. Discard the two covers. 301204a 9. Remove the Access - Xerox 2006NPC | DocuColor 2006 User Guide - Page 53
Installing the Duplex Tray 1. Setting up the DocuColor 2006 CAUTION Ensure that the small connector and cable on the left-hand side of the Lower Inverter are pulled back out of the way. 10. Install the Lower Inverter as shown below. SMALL CONNECTOR AND CABLE 0 301057B-WOL 301057b The Lower - Xerox 2006NPC | DocuColor 2006 User Guide - Page 54
1. Setting up the DocuColor 2006 Installing the Duplex Tray b. Connect the small connector from the Lower Inverter to the small jack located at the rear of the left-hand side of the Printer. f. Reinstall the small Access Cover. 3010030510959aA-WOL 300 310100660B0-WbOL 11. Install the Upper - Xerox 2006NPC | DocuColor 2006 User Guide - Page 55
to the small jack in the access hole, as shown below. 0 301132A-WOL301062b g. Install the new Connector Cover with the cutout into the access hole, guiding the wires through the cutout in the cover. 0 301133A-WOL301063b CAUTION Use caution if you must rearrange the tiny wires on the connector in - Xerox 2006NPC | DocuColor 2006 User Guide - Page 56
1. Setting up the DocuColor 2006 12. Reinstall the Output Tray. Installing the Duplex Tray 0 301064B-WOL 301064b 13. Connect the power cord to the Printer and the wall outlet. 0 301071B-WOL 0301070b The next step Go to the Loading the paper in the paper tray procedure. 1-34 Xerox DocuColor 2006 - Xerox 2006NPC | DocuColor 2006 User Guide - Page 57
Loading paper in the paper tray 1. Setting up the DocuColor 2006 Loading paper in the paper tray Refer to the Recommended Materials List for details about the paper requirements for the DocuColor 2006. 1. From the front of the Printer, pull the paper tray out of the Printer as far as it will go. - Xerox 2006NPC | DocuColor 2006 User Guide - Page 58
Loading paper in the paper tray 3. Pinch the Horizontal and Vertical Paper Guides and move them away from the center of the tray as far as the tray when possible. 6. Adjust the two Paper Guides so that they lightly touch the edges of the paper stack. 1-36 0301101a 301102a Xerox DocuColor 2006 - Xerox 2006NPC | DocuColor 2006 User Guide - Page 59
is aligned with the appropriate paper size mark on the bottom of the tray. Automatic paper size detection cannot occur if the vertical Paper Guide is out of position. 8. Push the paper tray firmly into the Printer. 301065b 9. If there are additional paper trays installed in your DocuColor 2006 - Xerox 2006NPC | DocuColor 2006 User Guide - Page 60
1. Setting up the DocuColor 2006 Loading paper in the paper tray 1-38 Xerox DocuColor 2006 - Xerox 2006NPC | DocuColor 2006 User Guide - Page 61
the carton: 1. 2. 3. 4. 5. 6. 7. 8. 9. 10. 301012a 1. Right Leg 6. Rear/Bottom Plate with casters 2. Left Leg 7. Spacer Bar 3. Right Support 8. 2 Braces 4. Left Support 9. 2 Stabilizing Feet 5. Table Top 10. 2 Bumpers 6mm Allen Wrench, not shown 32 Screws, not shown 8 Allen Screws - Xerox 2006NPC | DocuColor 2006 User Guide - Page 62
1. Setting up the DocuColor 2006 Installing the Scanner Stand 3. Attach the Left Leg and Right Leg to the Rear/Bottom Plate using eight screws as shown below. 301143a 4. Install the Spacer Bar between the tops of the two legs using four screws. You have just completed the Lower Assembly. 301151a - Xerox 2006NPC | DocuColor 2006 User Guide - Page 63
2006 7. Place the table top face-down on the floor. a. Place the Left Support and the Right Support into the table top and install the two screws. This is the Upper Assembly 301202 b. Install four screws through the supports and into the top of the table. c. Install the two braces into the - Xerox 2006NPC | DocuColor 2006 User Guide - Page 64
1. Setting up the DocuColor 2006 Installing the Scanner Stand 8. Turn the Upper Assembly over, and slide it into the legs of the Lower Assembly until it stops. 301140a 9. Attach the two assemblies together using eight Allen Screws and the Allen Wrench. 301139a 10. Install the two Bumpers into - Xerox 2006NPC | DocuColor 2006 User Guide - Page 65
Installing the Scanner Stand 1. Setting up the DocuColor 2006 11. Move the Scanner Table around the Printer as shown. 301152a Xerox DocuColor 2006 1-43 - Xerox 2006NPC | DocuColor 2006 User Guide - Page 66
1. Setting up the DocuColor 2006 The next step Go to the Installing the Scanner procedure. Installing the Scanner Stand 1-44 Xerox DocuColor 2006 - Xerox 2006NPC | DocuColor 2006 User Guide - Page 67
Installing the Scanner 1. Setting up the DocuColor 2006 Installing the Scanner 1. Open the Scanner carton. 2. Ensure that the following items are in the carton. • Scanner • Power cord • Printer interface cable • Power cable 3. Remove the plastic from the top of the Scanner and push it down the - Xerox 2006NPC | DocuColor 2006 User Guide - Page 68
1. Setting up the DocuColor 2006 Installing the Scanner 7. Tighten the thumbscrew, shown below, in order to secure the Scanner to the stand. 301046a 8. Remove the three screws from the right-hand side of the Scanner. 301132a Please store these screws in a safe place, or tape them to the rear of - Xerox 2006NPC | DocuColor 2006 User Guide - Page 69
Installing the Scanner 1. Setting up the DocuColor 2006 9. Connect the Scanner cables by performing the following steps: a. Install one end of the Interface Cable to the rear of the Scanner, and the other end to the left-hand side of the Printer. 301131a b. Connect the power cable between the - Xerox 2006NPC | DocuColor 2006 User Guide - Page 70
1. Setting up the DocuColor 2006 Installing the Scanner c. Connect the Scanner power cord to the wall outlet and to the rear of the Scanner. 301080 The next step Go to the Installing the Document Feeder procedure. 1-48 Xerox DocuColor 2006 - Xerox 2006NPC | DocuColor 2006 User Guide - Page 71
Installing the Document Feeder 1. Setting up the DocuColor 2006 Installing the Document Feeder The Document Feeder enables you to make copies from a stack of originals. Up to 30 originals of 75 gsm paper may be placed in the Document Feeder at a time. WARNING The Document Feeder weighs 24 pounds - Xerox 2006NPC | DocuColor 2006 User Guide - Page 72
1. Setting up the DocuColor 2006 Installing the Document Feeder 4. Using both hands, lift the cover straight up and remove. This cover may be discarded. 301222a 5. Use a screwdriver to loosen and remove the two small covers shown below. Discard the covers and screws. 0301223A-W O L 1-50 Xerox - Xerox 2006NPC | DocuColor 2006 User Guide - Page 73
Installing the Document Feeder 1. Setting up the DocuColor 2006 6. To install the Document Feeder perform the following steps: WARNING The Document Feeder weighs 24 pounds (11kg). Use extreme care when handling the feeder. a. Remove the protective packing from the front edge of the Document Feeder - Xerox 2006NPC | DocuColor 2006 User Guide - Page 74
1. Setting up the DocuColor 2006 Installing the Document Feeder c. Using both hands, push the Document Feeder toward the front of the Scanner. This secures the Feeder to the posts. 0301230A-W O L d. Install the two knobs from the kit and tighten. 0301230a-W O L 1-52 Xerox DocuColor 2006 - Xerox 2006NPC | DocuColor 2006 User Guide - Page 75
Installing the Document Feeder 1. Setting up the DocuColor 2006 7. Connect the cable to the back of the Scanner and tighten the two screws. 8. Install the Exit Tray. 0301249A-W O L 301250a 0301250A-W O L 9. Reconnect the power cord, and switch ON the Scanner. Xerox DocuColor 2006 301085a 1-53 - Xerox 2006NPC | DocuColor 2006 User Guide - Page 76
1. Setting up the DocuColor 2006 Installing the Document Feeder The next step If you are installing the optional Sorter/Stacker, go to the Installing the Sorter/Stacker procedure. Otherwise, go to the Printing the Test Page procedure. 1-54 Xerox DocuColor 2006 - Xerox 2006NPC | DocuColor 2006 User Guide - Page 77
for the Xerox DocuColor 2006. It attaches to the left side of the unit and consists of 10 bins and a high capacity bin. Xerox service personnel or installation personnel or the customer may install it. The Sorter/Stacker functions are available to copy jobs only. Sorting functions are not available - Xerox 2006NPC | DocuColor 2006 User Guide - Page 78
1. Setting up the DocuColor 2006 Installing the Sorter/Stacker 2. Review the Sorter/Stacker components before installing the unit. 1 4 5 2 3 1 Sorter bins 2 High capacity bin 3 Attachment plate 4 Jam clearance cover 5 Connector cord 1-56 Xerox DocuColor 2006 - Xerox 2006NPC | DocuColor 2006 User Guide - Page 79
Installing the Sorter/Stacker 1. Setting up the DocuColor 2006 Unpacking the Sorter/Stacker Read all the steps before performing this procedure. 1. Open the box. Remove the instruction sheet. 2. Remove the plastic bag with the new connector cover. Xerox DocuColor 2006 1-57 - Xerox 2006NPC | DocuColor 2006 User Guide - Page 80
1. Setting up the DocuColor 2006 Installing the Sorter/Stacker 3. Remove the cardboard inserts that hold the unit in place. Move any plastic away from the bottom wheels of the Sorter/Stacker. 4. Gently tip the box so the Sorter/Stacker is standing on its wheels 1-58 Xerox DocuColor 2006 - Xerox 2006NPC | DocuColor 2006 User Guide - Page 81
Installing the Sorter/Stacker 1. Setting up the DocuColor 2006 CAUTION When rolling an unattached Sorter/Stacker, hold the unit from the inboard side, not the bins. Do not press down on the attachment plate as this may cause the unit to tip. 5. Carefully roll the Sorter/Stacker out of the box. 6. - Xerox 2006NPC | DocuColor 2006 User Guide - Page 82
1. Setting up the DocuColor 2006 Installing the Sorter/Stacker 7. Remove the tape and cardboard from the inboard side of the Sorter/Stacker. 0303006A-W O L 8. Remove the cardboard from the top of the Sorter/Stacker. Remove the cardboard protector and tape from the sorting bins. Remove the strap - Xerox 2006NPC | DocuColor 2006 User Guide - Page 83
Installing the Sorter/Stacker 1. Setting up the DocuColor 2006 CAUTION Do not remove the plastic tie wrap on the metal roller under the jam clearance cover. The tie wrap holds a sensor wire out of the way, as illustrated in the figure below. 10. Remove the tape that is holding the connector cord - Xerox 2006NPC | DocuColor 2006 User Guide - Page 84
1. Setting up the DocuColor 2006 Installing the Sorter/Stacker Connecting the Sorter/Stacker Read all the steps before performing this procedure. CAUTION Ensure that the power is off on the copier/printer before you begin to install the Sorter/Stacker. 1. Switch off the copier/printer. 2. Remove - Xerox 2006NPC | DocuColor 2006 User Guide - Page 85
Installing the Sorter/Stacker 1. Setting up the DocuColor 2006 4. Perform one of the following: • If the DocuColor 2006 does not have the optional duplex tray, ensure that the vertical edge of the spacer plate is positioned to the right, near the vertical edge of the attachment plate. No icon - Xerox 2006NPC | DocuColor 2006 User Guide - Page 86
1. Setting up the DocuColor 2006 Installing the Sorter/Stacker 5. Align the Sorter/Stacker with the left side of the DocuColor 2006 so the thumbscrews on the plate align with the holes in the left cover of the copier/printer. The upper horizontal edges of the alignment plate should fit under Jam - Xerox 2006NPC | DocuColor 2006 User Guide - Page 87
Installing the Sorter/Stacker 1. Setting up the DocuColor 2006 7. Remove the connector cover that is below the power plug on the left side of the copier/printer. 8. Remove the protective plastic wrap from the Sorter/Stacker cord and connector. 9. Plug in the connector. Xerox DocuColor 2006 1-65 - Xerox 2006NPC | DocuColor 2006 User Guide - Page 88
1. Setting up the DocuColor 2006 Installing the Sorter/Stacker CAUTION Be careful not to squeeze or disconnect any of the wires or the connecting cord with the cover in the following step. 10. Remove the new connector cover from its wrapping. Holding the cord to the left cut out side of the - Xerox 2006NPC | DocuColor 2006 User Guide - Page 89
Installing the Sorter/Stacker 1. Setting up the DocuColor 2006 11. Slide the Sorter/Stacker to the right into position. Xerox DocuColor 2006 1-67 - Xerox 2006NPC | DocuColor 2006 User Guide - Page 90
1. Setting up the DocuColor 2006 The next step Go to the Printing the Test Page procedure. Installing the Sorter/Stacker 1-68 Xerox DocuColor 2006 - Xerox 2006NPC | DocuColor 2006 User Guide - Page 91
Printing the Test Page 1. Setting up the DocuColor 2006 Switching on the power 1. Press the I on the ON/OFF button on the Printer. 0 301072A-WOL 2. Press the I on the ON/OFF button on the left-hand side of the Scanner. 0301232a 0301232A-W O L The DocuColor 2006 performs a registration setup, - Xerox 2006NPC | DocuColor 2006 User Guide - Page 92
the READY message is displayed on the two Control Panels. Do not switch off the power if any other message is displayed. There may be a problem, or if the DocuColor 2006 is networked, it may be receiving data. 2. Press the 0 on the ON/OFF button on the Scanner only. 301086 The - Xerox 2006NPC | DocuColor 2006 User Guide - Page 93
Printing the Test Page 1. Setting up the DocuColor 2006 Printing a test page from the Printer Control Panel Print the test page in order to ensure that the Printer is functioning. An original document is not required. The test page can be generated from the Printer Control Panel. For a quick - Xerox 2006NPC | DocuColor 2006 User Guide - Page 94
1. Setting up the DocuColor 2006 Making a test copy from the Scanner Printing the Test Page For a quick overview of the Scanner Control Panel, refer to Getting to know the DocuColor 2006. Copy button Start button 301003 1. Ensure that READY is displayed on the Printer Control Panel screen. 2. - Xerox 2006NPC | DocuColor 2006 User Guide - Page 95
Adding memory to the Printer 1. Setting up the DocuColor 2006 Adding memory to the Printer You will need a phillips head screwdriver to perform this procedure. CAUTION • Protect the memory card from static electricity by keeping it in the antistatic bag until you are ready to install it. • - Xerox 2006NPC | DocuColor 2006 User Guide - Page 96
1. Setting up the DocuColor 2006 Adding memory to the Printer 3. Slide the panel to the left and lift to remove. The memory card slots are located behind the panel. 301210 301211a • The upper slot contains the 64MB memory card, already installed • The lower slot is empty. 4. If you are - Xerox 2006NPC | DocuColor 2006 User Guide - Page 97
Adding memory to the Printer 1. Setting up the DocuColor 2006 6. To replace the 64MB memory card perform the following steps: a. In order to remove the 64 MB memory card press against the two clips on the sides of the card slot with your thumbs. b. When the clips are pushed back, remove the 64MB - Xerox 2006NPC | DocuColor 2006 User Guide - Page 98
1. Setting up the DocuColor 2006 Adding memory to the Printer 7. Insert the left-hand side Printer panel into place as shown below. 301215a 8. Press the panel closed and slide it to the left. 301216 9. Reinstall the three screws into the side panel. 1-76 301070 Xerox DocuColor 2006 - Xerox 2006NPC | DocuColor 2006 User Guide - Page 99
Adding memory to the Printer 1. Setting up the DocuColor 2006 10. Switch ON the Printer and the Scanner power. 0300301100772A2-WaOL 0301232a 0301232A-W O L 11. After a few moments, READY is displayed on the control panel. Xerox DocuColor 2006 1-77 - Xerox 2006NPC | DocuColor 2006 User Guide - Page 100
1. Setting up the DocuColor 2006 Adding memory to the Printer The next step Perform one of the following steps: • If you are adding memory to the Scanner, go to Adding memory to the Scanner procedure. • If you are not installing memory to the Scanner, go to the Getting to know the Xerox DocuColor - Xerox 2006NPC | DocuColor 2006 User Guide - Page 101
Adding memory to the Scanner 1. Setting up the DocuColor 2006 Adding memory to the Scanner The Scanner memory card enables 2-Side copying. You will need a flat blade screwdriver to perform this procedure. CAUTION • Protect the memory card from static electricity by keeping it in the antistatic - Xerox 2006NPC | DocuColor 2006 User Guide - Page 102
1. Setting up the DocuColor 2006 Adding memory to the Scanner 3. Press the latch toward the right, and remove the access cover from the Printer. 301206 4. Remove the memory card from the anti-static bag. 301207 5. Align the card to the rails in the access slot, then push the memory card into the - Xerox 2006NPC | DocuColor 2006 User Guide - Page 103
Adding memory to the Scanner 1. Setting up the DocuColor 2006 6. Align the screws on the end of the memory card to the holes in the rear Printer cover. 7. Use a screw driver to tighten the screws. 8. Replace the access cover and switch ON the power. 301209 301085 9. After a few moments, READY - Xerox 2006NPC | DocuColor 2006 User Guide - Page 104
1. Setting up the DocuColor 2006 Adding memory to the Scanner The next step Go to the Getting to know the Xerox DocuColor 2006 section. 1-82 Xerox DocuColor 2006 - Xerox 2006NPC | DocuColor 2006 User Guide - Page 105
2 Getting to know the DocuColor 2006 4 3 5 6 7 8 2 1 9 10 0 301074B-WOL Printer, Front View 1. Paper Tray 1 - place paper supply here 2. Duplex Tray - option that allows two-sided printing 3. Front Cover - open to access the Dry Ink Cartridges and the Copy/Print Cartridge 4. Control Panel - - Xerox 2006NPC | DocuColor 2006 User Guide - Page 106
2. Setting up the DocuColor 2006 12 11 Getting to know the DocuColor 2006 13 14 15 16 GTSPFI 301075B-WOL Printer, Rear View 11. Scanner power connector -provides power to the Scanner 12. Scanner interface connector - provides interface to the Scanner 13. Area 4 access cover - open to access paper - Xerox 2006NPC | DocuColor 2006 User Guide - Page 107
B - use to lock the Print/Copy cartridge in position 21. Print/Copy Cartridge - use to transfer copy/print image to media 22. Knob - use to manually turn the carrousel in order to access the Dry Ink Cartridges 23. Lever A - the Copy/Print Cartridge is accessed through here Xerox DocuColor 2006 2-3 - Xerox 2006NPC | DocuColor 2006 User Guide - Page 108
2006 1 2 3 4 10 1 0 01 01 00 10 C/ 8 7 6 5 301150a Printer Control Panel 1. Control Panel Screen - use to view the system status, menu options, problem messages, and fault codes. 2. Arrow buttons - use to view listed options in a menu. 3. Menu button - use to step through the Printer - Xerox 2006NPC | DocuColor 2006 User Guide - Page 109
Getting to know the DocuColor 2006 3 2. Setting up the DocuColor 2006 4 1 6 301146a 5 2 301129a Scanner and Document Feeder components The Document Feeder is an option. Its components are illustrated and described by numbers 3 through 6. 1. Scanner Control Panel - use to access the DocuColor - Xerox 2006NPC | DocuColor 2006 User Guide - Page 110
-W O L 7. Document Cover without Document Feeder - raise to access the Document Glass 8. Registration corner - place the top right-hand corner of your original here 9. Document Glass - supports the original for scanning 2-6 Xerox DocuColor 2006 - Xerox 2006NPC | DocuColor 2006 User Guide - Page 111
16 15 14 13 12 11 10 9 8 7 6 0301149A-W O L Scanner Control Panel 1. Control Panel Screen - use to view the system status, menu options, problem messages, and fault codes 2. Copy button - use to change the system from the on-line mode to copying mode 3. Tools button - provides access to the - Xerox 2006NPC | DocuColor 2006 User Guide - Page 112
2. Setting up the DocuColor 2006 Getting to know the DocuColor 2006 16. Reduce/Enlarge Arrow buttons - use to select one of the preset reduction or enlargement settings 17. Reduce/Enlarge indicators - indicates which setting is currently selected 18. Paper Supply indicators - indicates which paper - Xerox 2006NPC | DocuColor 2006 User Guide - Page 113
Accessories 2. Getting to know the DocuColor 2006 Accessories This section contains the ordering information for the DocuColor 2006 accessories. It also contains the supplies reorder numbers. Accessories ordering information Part Number Z35TR 790DPLX 097S02510 097S02509 097S04447 097S04448 - Xerox 2006NPC | DocuColor 2006 User Guide - Page 114
2. Getting to know the DocuColor 2006 Supplies reorder numbers Accessories Number 006R90307 006R90308 006R90309 Description 1Black Dry Ink Cartridge 1 Cyan Dry Ink Cartridge 1 Magenta Dry Ink Cartridge Number Description 006R90310 1 Yellow Dry Ink Cartridge 013R90140 1 Print/Copy Cartridge - Xerox 2006NPC | DocuColor 2006 User Guide - Page 115
3 Network Setup The information in this chapter is for the customer only. For instructions on installing print drivers on user workstations, please go to the appropriate procedure in this chapter: • Windows 95/98 • Windows 2000 • Windows NT 4.0 • Macintosh OS 8.X - Xerox 2006NPC | DocuColor 2006 User Guide - Page 116
3. Network Setup Token Ring Network Kit 1. Switch OFF the power to the Printer. 2. Remove the three screws from the right-hand side panel of the Printer. 301083 3. Slide the panel to the left and lift to remove. 301210 301217 4. Remove the Token Ring card from the anti-static bag. 5. Install - Xerox 2006NPC | DocuColor 2006 User Guide - Page 117
Token Ring Network Kit 3. Network Setup 6. Insert the left-hand side Printer panel into place as shown. 301218a 7. Press the panel closed and slide it to the left. 301216 8. Reinstall the three screws into the side panel. Xerox DocuColor 2006 301070a 3-3 - Xerox 2006NPC | DocuColor 2006 User Guide - Page 118
3. Network Setup 9. Connect the network cable. Token Ring Network Kit 301254a 10. Switch ON the Printer power. After a few moments, READY is displayed on the control panel. 3-4 Xerox DocuColor 2006 - Xerox 2006NPC | DocuColor 2006 User Guide - Page 119
Windows 95/98 print drivers Windows 95/98 3. Network Setup Before you begin 1. Ensure that the DocuColor 2006 has been prepared for network printing. 2. Ensure that you have the printer name, Apple Talk Zone (if applicable), and IP Address. These may be obtained from your system administrator or - Xerox 2006NPC | DocuColor 2006 User Guide - Page 120
3. Network Setup Windows 95/98 print drivers 7. Perform one of the following: • If you are installing from the CD, browse to one of the following folders: • For PostScript printing: English\Prntdrvr\PS_drvr\Win_9x • For PCL printing: English\Prntdrvr\PCL_drvr\Win_9x • If you are installing from - Xerox 2006NPC | DocuColor 2006 User Guide - Page 121
Windows 2000 print drivers Windows 2000 3. Network Setup Before you begin 1. Ensure that the Printer is prepared for network printing. 2. Ensure you have the printer name, Apple Talk Zone (if applicable), and IP Address. These may be obtained from your system administrator or from the - Xerox 2006NPC | DocuColor 2006 User Guide - Page 122
3. Network Setup Window 200 print drivers 11. Using a maximum of 31 characters, enter a name for the printer or leave the default name in the Printer Name box. 12. If you want the DocuColor 2006 to be the default printer, select Yes; if not, select No. Select Next. 13. Indicate whether you want - Xerox 2006NPC | DocuColor 2006 User Guide - Page 123
Windows NT 4.0 print drivers Windows NT 4.0 3. Network Setup Before you begin 1. Ensure the printer has been prepared for network printing. 2. Ensure you have the printer name, Apple Talk Zone (if applicable), and IP Address. These may be obtained from your system administrator or from the - Xerox 2006NPC | DocuColor 2006 User Guide - Page 124
3. Network Setup Windows NT 4.0 print drivers 8. Perform one of the following: • If you are installing from the CD, browse to one of the following folders: • For PostScript printing: English\Prntdrvr\PS_drvr\Win_NT4.x folder • For PCL printing: English\Prntdrvr\PCL_drvr\Win_NT4.x folder • If you - Xerox 2006NPC | DocuColor 2006 User Guide - Page 125
Macintosh OS print drivers Macintosh OS 3. Network Setup Before you begin 1. Ensure the printer has been prepared for network printing. 2. Ensure you have the printer name, Apple Talk Zone (if applicable), and IP Address. These may be obtained from your system administrator or from the - Xerox 2006NPC | DocuColor 2006 User Guide - Page 126
3. Network Setup Macintosh OS print drivers Setting up the DocuColor 2006 in the Chooser 1. Select Chooser from the Apple menu. 2. Ensure that AppleTalk is set to Active. 3. If necessary, select the AppleTalk Zone that contains your printer. 4. Select the AdobePS icon. The printer is displayed in - Xerox 2006NPC | DocuColor 2006 User Guide - Page 127
4 System Administrator functions This chapter provides an introduction to system administrator functions as well as a guide to the documentation. It includes the following: • A flowchart that lists system administration functions in the order they are generally performed. It also provides a map to - Xerox 2006NPC | DocuColor 2006 User Guide - Page 128
Using Fiery WebSpooler Performing the setup from WebSetup (remote) Using ColorWise Pro Tools to calibrate the printer Technical information, including fonts list System Administrator tips Problem solving Print options 4-2 Xerox DocuColor 2006 - Xerox 2006NPC | DocuColor 2006 User Guide - Page 129
4. System Administrator functions Guide to the networking chapters Administration features are provided initial Setup from the control panel Setting up servers to manage and share printing services Setting printer defaults, including modes, imaging, paper size handling, and error handling. - Xerox 2006NPC | DocuColor 2006 User Guide - Page 130
Printing color samples swatch pages. Installing the color profiles. Tips Deleting jobs and clearing queues Solving Setup Problems Printing, printer, and user software troubleshooting. Printing from the Windows workstations Printing from the Macintosh OS workstations Print options Refer also to the - Xerox 2006NPC | DocuColor 2006 User Guide - Page 131
step includes preparation of a network node and routing of the printer network cable, refer to the network documentation for specific installation instructions. • Configuring UNIX, Windows NT 4.0 and IPX (Novell) network servers to provide client access to the DocuColor 2006 as a color PostScript or - Xerox 2006NPC | DocuColor 2006 User Guide - Page 132
a test print. Refer to the Installing user software chapter for your operating system. The system administrator is responsible for monitoring and maintaining system performance and troubleshooting any network problems that arise. For more information, refer to the chapter - Xerox 2006NPC | DocuColor 2006 User Guide - Page 133
and installation of a Token Ring card in the server. The following table lists supported protocols, printing services, frame types and platforms: Protocol Novell IPX/SPX TCP/IP TCP/IP AppleTalk Printing Services PServer (Printer Server) Enables printing in NetWare networks. Can run in bindery and - Xerox 2006NPC | DocuColor 2006 User Guide - Page 134
to installation The DocuColor 2006 can use Ethernet cabling (with the optional Token Ring adapter) to multiple workstations. It also supports a parallel cable connection to a single workstation. Ethernet cabling The standard Ethernet cabling includes the following: • Unshielded Twisted Pair (UTP - Xerox 2006NPC | DocuColor 2006 User Guide - Page 135
system. Multiple protocols (illustrated as parallel lines) can run on the same cable. A solid connection from the printer with an arrow indicates that other supported network types can be operational at the same time. The IPX/SPX and TCP/IP functionality outlined in this section is available on both - Xerox 2006NPC | DocuColor 2006 User Guide - Page 136
5. Connecting to the network Mac OS environment with AppleTalk Printer Another supported protocol AppleTalk Mac OS workstation Mac OS workstation AppleTalk protocol Mac OS workstation Mac OS workstations can print directly and use Fiery utilities 5-6 Xerox DocuColor 2006 - Xerox 2006NPC | DocuColor 2006 User Guide - Page 137
5. Connecting to the network Windows computers in a Novell environment Another supported protocol Printer NetWare server IPX TCP/IP (http) for Fiery WebTools Windows workstation: NetWare client Windows workstation: NetWare client IPX protocol SPX protocol (TCP/IP - Xerox 2006NPC | DocuColor 2006 User Guide - Page 138
5. Connecting to the network Windows NT 4.0 server environment Another supported protocol Windows NT 4.0 workstation or Windows NT server acting as print server Printer LAN with NETBEUI, etc. Windows workstation Windows workstation NETBEUI or other protocol - Xerox 2006NPC | DocuColor 2006 User Guide - Page 139
5. Connecting to the network Windows computers using Windows printing Printer Another supported protocol TCP/IP (nbt) Windows workstation Windows workstation Windows workstation TCP/IP (nbt) protocol For Windows printing: Windows 95/98 and NT 4.0 workstations Window (SMB) - Xerox 2006NPC | DocuColor 2006 User Guide - Page 140
and Windows NT 4.0 workstations on a TCP/IP network Another supported protocol Printer UNIX server or workstation TCP/IP (lpd and http can print through UNIX server or directly; requires TCP/IP and the lpr print service loaded For running Fiery utilities and WebTools: Only a Windows 95/98, NT 4.0, - Xerox 2006NPC | DocuColor 2006 User Guide - Page 141
Parallel port connection 5. Connecting to the network Printer A supported network protocol Parallel input Protocol not directly supported PC workstation, server or laptop Parallel With the parallel port enabled, the printer can accept and print jobs sent to its parallel port Xerox DocuColor - Xerox 2006NPC | DocuColor 2006 User Guide - Page 142
5. Connecting to the network Connecting the DocuColor 2006 to the network Complete the following steps before you configure the DocuColor 2006 and the workstations that will print to it: 1. Ensure that the DocuColor 2006 is plugged in, switched on, and functioning properly. 2. Prepare the network - Xerox 2006NPC | DocuColor 2006 User Guide - Page 143
6 Preparing for the setup Successful printing requires careful setup. This chapter leads you through the pre-setup preparation. It also introduces Fiery WebTools, focusing on the utilities used in setup. Levels of access and control When you configure the printer during Setup as system - Xerox 2006NPC | DocuColor 2006 User Guide - Page 144
6. Preparing for the setup Printer connections The DocuColor 2006 supports three print connections: • Hold queue - Jobs that are sent to the Hold queue are spooled to the printer hard disk for printing at a later time - Xerox 2006NPC | DocuColor 2006 User Guide - Page 145
6. Preparing for the setup Passwords Passwords provide a means of controlling access to printer functions: • Administrator passwords provide the highest level of control, since the administrator has access to Setup and can control the printing and job management environment. Administrator privileges - Xerox 2006NPC | DocuColor 2006 User Guide - Page 146
6. Preparing for the setup Control level scenarios Typical scenarios of access and control, ranging from least control to strictest control, are described below. Select the scenario that best matches your site requirements, and then refer to the corresponding number in the table for guidance on how - Xerox 2006NPC | DocuColor 2006 User Guide - Page 147
6. Preparing for the setup • A designated administrator and a designated operator, no Fiery WebTool access Only an administrator can perform Setup, and only an operator or administrator can perform calibration and control jobs from the job management tools. Users can print to the Hold queue and the - Xerox 2006NPC | DocuColor 2006 User Guide - Page 148
Preparing for the setup Fiery WebTools The printer can support Internet or intranet access with Fiery WebTools from TCP/IP • Set an IP address, subnet mask and gateway address for the printer Instead of manually assigning the IP address, subnet mask and gateway address, you can use DHCP, RARP or - Xerox 2006NPC | DocuColor 2006 User Guide - Page 149
6. Preparing for the setup Network server setup requirements For Token Ring, Novell, and Windows NT 4.0 (using TCP/IP) networks, the network servers must be configured for printing before you configure printer network settings in Setup. The diagrams in the chapter Connecting to the network provide - Xerox 2006NPC | DocuColor 2006 User Guide - Page 150
the printer connection Complete the following steps before you configure the server and the workstations that will print to the DocuColor 2006. A service technician may have performed some initial installation. 1. Print a Test Page from the Printer Control Panel to ensure that the printer is - Xerox 2006NPC | DocuColor 2006 User Guide - Page 151
to perform the following functions: • Set up the print functions • Specify network information and network protocol options • Perform Network Services Setup • Print information pages After network communication settings have been established, you can specify additional Setup options from a client - Xerox 2006NPC | DocuColor 2006 User Guide - Page 152
Settings for the network and/or parallel connections to the printer Network Protocol Setup Settings for the network protocols Network Services Setup Settings for the printing services Check and Print Print remaining copies or processed jobs stored on the printer disk after first copy has been - Xerox 2006NPC | DocuColor 2006 User Guide - Page 153
7. Performing the setup from the Printer Control Panel System Setup Use this procedure for first-time setup if no password has been set. 1. Press the Offline button and press the Menu button until System Setup is displayed. 2. Press the Item/Enter button to display the following options. Enter - Xerox 2006NPC | DocuColor 2006 User Guide - Page 154
7. Performing the setup from the Printer Control Panel To enter a new password, use the up arrow button to scroll through characters and the right arrow button to move from left to right, from character to character. To delete a character, use the left arrow button. The password can be any - Xerox 2006NPC | DocuColor 2006 User Guide - Page 155
7. Performing the setup from the Printer Control Panel PostScript Setup The PostScript setup menus enable you to set PostScript printing options. 1. Press the Offline button and press the Menu button until PS Setup is displayed. 2. Press the Item/Enter button to display the following options. Enter - Xerox 2006NPC | DocuColor 2006 User Guide - Page 156
7. Performing the setup from the Printer Control Panel PCL Setup The PCL setup menus enable you to set PCL printing options. PCL is available only when printing from Windows workstations. 1. Press the Offline button and press the Menu button until PCL Setup is displayed. 2. Press the Item/Enter - Xerox 2006NPC | DocuColor 2006 User Guide - Page 157
7. Performing the setup from the Printer Control Panel Specify network information 1. Press the Offline button and press the Menu button until the I/O Port Setup option is displayed. 2. Press the Item/Enter button to display the following options. Enter information as required: • Ethernet-Off/On. ( - Xerox 2006NPC | DocuColor 2006 User Guide - Page 158
7. Performing the setup from the Printer Control Panel Specify network protocol options Network Protocol Setup options are used to specify and set up TCP/IP Ethernet, AppleTalk, and IPX (Novell) network protocols. 1. Press the Offline button and press the Menu button until the Network Protocol Setup - Xerox 2006NPC | DocuColor 2006 User Guide - Page 159
NetWare file servers if you connect to more than one) and the printer: • Auto Frame Type-Yes/No (the default is Yes). Select No to manually determine the frame type. • Ethernet 802.3-Yes/No (The default is No). Select Yes to enable Ethernet 802.3. • Ethernet 802.2-Yes/No (The default is - Xerox 2006NPC | DocuColor 2006 User Guide - Page 160
Item/Enter button until the Enable PServer option is displayed. 3. Select Yes or No. (No is the default.) PServer is a program on the printer that services all the Novell print queues assigned to the printer. Select Yes if you have a Novell network connected to the printer and if you have already - Xerox 2006NPC | DocuColor 2006 User Guide - Page 161
7. Performing the setup from the Printer Control Panel 6. If you answered Yes, you may start to browse when the Find Login screen is displayed. Press Item/Enter when you find the desired object. 7. Use the up and down arrow buttons to scroll through options. To display objects below the level of the - Xerox 2006NPC | DocuColor 2006 User Guide - Page 162
7. Performing the setup from the Printer Control Panel 14. Use the up and down arrow buttons to scroll through the list of available print servers. After selecting a server, press Item/Enter. If the print server login requires a password, the Enter Password screen displays. Use the up and down arrow - Xerox 2006NPC | DocuColor 2006 User Guide - Page 163
Setup option is displayed. 2. Press the Item/Enter button until the Enable Bindery option is displayed. Use this option to enable bindery emulation services. The Bindery Settings screens displays. 3. Use the up and down arrow buttons to scroll through the menu options. Select one of the following - Xerox 2006NPC | DocuColor 2006 User Guide - Page 164
7. Performing the setup from the Printer Control Panel 4. If a password is required to login to the server, the File Servr Login screen is displayed. Use the up and down arrow buttons to view the list of options. Press Item/Enter to accept an option. 5. When the Server Password screen is displayed, - Xerox 2006NPC | DocuColor 2006 User Guide - Page 165
can be run on Windows 95/98, Windows 2000, and Windows NT. 1. Press the Offline button and press the Menu button until the Network Services Setup option is displayed. 2. Press the Item/Enter button until the Enable SMB option is displayed. Use this option to enable network communication using SMB - Xerox 2006NPC | DocuColor 2006 User Guide - Page 166
Page This page enables you to confirm that the printer is properly connected. The page includes samples of color that you can use to troubleshoot printing problems as well as such information as printer name, enabled network protocols and amount of memory. 1. Power on the printer and allow it to - Xerox 2006NPC | DocuColor 2006 User Guide - Page 167
, they are not discussed in this section, except for their use in the NT 4.0 Windows environment. Support for Fiery utilities The Fiery utilities (ColorWise Pro Tools and Fiery Link) are supported over the TCP/IP platform on Windows 95/98, Windows 2000 and Windows NT 4.0 platforms. More information - Xerox 2006NPC | DocuColor 2006 User Guide - Page 168
The NetWise™ features built into the DocuColor 2006 supports the following network operating environments: • NetWare 5.x-Bindery and Novell Directory Services (NDS) • NetWare 4.x-Novell Directory Services (NDS) • NetWare 3.x-Bindery services • Servers running NetWare 4.x in bindery emulation mode - Xerox 2006NPC | DocuColor 2006 User Guide - Page 169
) can use IPX/SPX protocols for communicating with the printer directly or use Fiery utilities (ColorWise Pro Tools and Fiery Link). NetWare file servers support the creation of print queues, which are storage areas for print jobs. When a client on a remote workstation decides to print, the job is - Xerox 2006NPC | DocuColor 2006 User Guide - Page 170
print server, and a print queue for the DocuColor 2006. More detail is provided in subsequent sections and in your NetWare documentation. With bindery services, you can route all DocuColor 2006 print jobs through the same NetWare file server, or you can configure more than one file server to handle - Xerox 2006NPC | DocuColor 2006 User Guide - Page 171
Ethernet Setup • Protocol Setup: IPX/SPX Setup- select frame type(s) • Service Setup: PServer Setup and NDS Setup • Select Root • Browse to select Ethernet Setup • Protocol Setup: IPX/SPX Setup- select frame type(s) • Service Setup: PServer Setup and Bindery Setup • Add up to 8 file servers • - Xerox 2006NPC | DocuColor 2006 User Guide - Page 172
set up the NetWare 4.x or 5.x server in bindery emulation mode for printing to the DocuColor 2006, the system administrator must: • Determine the Directory Services path to the container in which the print server and the print queue for the DocuColor 2006 will be created. The container defines the - Xerox 2006NPC | DocuColor 2006 User Guide - Page 173
IPX/SPX-compatible protocol and the Client for NetWare Networks should be loaded from the Network Control Panel. On Windows NT workstations, Client Service for NetWare (CSNW) should be installed. Use the CSNW option in the Control Panel to set printing options and specify a preferred NetWare server - Xerox 2006NPC | DocuColor 2006 User Guide - Page 174
. • In Printer Setup, enable TCP/IP and enter the IP address, Subnet mask and Gateway address for the DocuColor 2006. You can enter these addresses manually or use DHCP, RARP, or BOOTP protocols to assign them dynamically. • Ensure that the DocuColor 2006 name and address are listed in a domain name - Xerox 2006NPC | DocuColor 2006 User Guide - Page 175
8. Setting up the network server Configuring a Windows NT 4.0 server Use the following procedure to configure a Windows NT 4.0 server to communicate with the DocuColor 2006. Basic steps include: • Load the TCP/IP network protocol and configure it with an IP address, Subnet Mask, and Gateway. • Enter - Xerox 2006NPC | DocuColor 2006 User Guide - Page 176
with the UNIX hosts file. The file is used as a local Domain Name Services (DNS) equivalent. It has the same format as the /etc/hosts file on the remote printer in the /etc/printcap file. 2. Perform Printer Setup to support TCP/IP printing. Enter the options in Protocol Setup. Enter the values for - Xerox 2006NPC | DocuColor 2006 User Guide - Page 177
8. Setting up the network server If more than one DocuColor 2006 printing connection (for example, Print queue and Hold queue) is published, you may want to create a printer for each print connection so that you and other users can print to each queue directly. Configuring clients of a Windows NT - Xerox 2006NPC | DocuColor 2006 User Guide - Page 178
, Windows 2000, Windows NT 4.0 or Mac OS workstation. Fiery WebSetup is supported for Windows 95/98, Windows 2000, and Windows NT 4.0 only. Setting for the printer. If necessary, enter a Gateway Address. 3. Enable Web Services. 4. In Printer Setup, confirm that the Print Queue is published. Setting - Xerox 2006NPC | DocuColor 2006 User Guide - Page 179
8. Setting up the network server Accessing the Fiery WebTools 1. Start the Internet browser. 2. Enter the IP Address or DNS name of the printer. 3. Press Enter. The Fiery home page is displayed. Select the name of a particular WebTool to use. For more information, refer to the chapter that is - Xerox 2006NPC | DocuColor 2006 User Guide - Page 180
also on the printer itself. • The Print queue or the Hold queue (or both) must be published. lpd printing to the Direct connection is not supported. 8-14 Xerox DocuColor 2006 - Xerox 2006NPC | DocuColor 2006 User Guide - Page 181
8. Setting up the network server The DocuColor 2006 has a printer controller that understands lpd protocols. The remote printer name (rp in the /etc/printcap file) must be used for successful communication and must be either print or hold. The remote printer name is also used in setting up Windows - Xerox 2006NPC | DocuColor 2006 User Guide - Page 182
8. Setting up the network server Setting up TCP/IP for communication with the printer 1. The superuser (root login) must add the printer to the IP host table of the network or other system database of network printers. 2. In the file or utility used by your network, specify the remote printer name, - Xerox 2006NPC | DocuColor 2006 User Guide - Page 183
Installer WebTool (if the system administrator has enabled Internet access to the printer). You can then install the drivers from your workstation. For instructions, refer to the section Using the Installer WebTool in the chapter Using the Fiery WebTools. After you download the printer files, the - Xerox 2006NPC | DocuColor 2006 User Guide - Page 184
9. Installing user software in a Windows 95/98 environment Overview of installation Installing the DocuColor 2006 user software includes the following: • Installing the PostScript or PCL printer driver and corresponding printer description files and setting up the printer driver to communicate with - Xerox 2006NPC | DocuColor 2006 User Guide - Page 185
9. Installing user software in a Windows 95/98 environment Installing PostScript or PCL print drivers Although the procedures for Windows 95 or 98 installations are similar, they are not exactly alike. Ensure that you are using the correct procedures for your operating system. If you have previously - Xerox 2006NPC | DocuColor 2006 User Guide - Page 186
9. Installing user software in a Windows 95/98 environment The Install From Disk dialog box prompts you for the disk. 6. Perform one of the following: • If you are installing from the CD, select the CD-ROM drive (for example, D:\) from the drop-down box and select the Browse button. • If you are - Xerox 2006NPC | DocuColor 2006 User Guide - Page 187
name in the Printer name box. This name will be used in the Printers and queue windows. Entering more than 31 characters may cause printing problems with some network applications. Xerox DocuColor 2006 9-5 - Xerox 2006NPC | DocuColor 2006 User Guide - Page 188
9. Installing user software in a Windows 95/98 environment 11. If you want the DocuColor 2006 to be the default printer, select the Yes radio button; if not, select No. Select Next. 12. Select No in the next dialog box to postpone printing a test page and select Finish. When installation is complete - Xerox 2006NPC | DocuColor 2006 User Guide - Page 189
9. Installing user software in a Windows 95/98 environment Completing the connection To print from Windows 95/98, ensure the following tasks have been completed: • Set up network servers, if any • Set up the printer to accept print jobs from the workstation • Configure a port on each Windows - Xerox 2006NPC | DocuColor 2006 User Guide - Page 190
9. Installing user software in a Windows 95/98 environment 4. Double-click the Ports option. 5. Double-click the ECP Printer Port (LPT1) option. 6. In the (LPT1) Properties dialog box, select the Driver tab and the Update Driver option. 7. Select No when asked if you want windows to search for a - Xerox 2006NPC | DocuColor 2006 User Guide - Page 191
9. Installing user software in a Windows 95/98 environment 10. Select OK in the (LPT1) Properties dialog box. You might need to insert the Windows 95 system CD to complete this step, depending on whether the required files are on the hard disk. 11. When prompted to restart the workstation, select - Xerox 2006NPC | DocuColor 2006 User Guide - Page 192
9. Installing user software in a Windows 95/98 environment 5. Double-click the ECP Printer Port (LPT1) option. 6. In the properties dialog box, select the Driver tab and then the Update Driver option. The Update Device Driver Wizard is displayed. 7. Select Next. 8. Select the Display a list of all - Xerox 2006NPC | DocuColor 2006 User Guide - Page 193
9. Installing user software in a Windows 95/98 environment 9. Select the Show all hardware radio button. 10. From the Manufacturers list, select (Standard port types). From the Models list, select ECP Printer Port (not Printer Port). Select Next. 11. Select Finish. 12. When prompted to restart the - Xerox 2006NPC | DocuColor 2006 User Guide - Page 194
9. Installing user software in a Windows 95/98 environment Setting up parallel port printing 1. Ensure that the printer is configured for parallel port printing. For more information, refer to the chapters Connecting to the network and Performing the setup from the Printer Control Panel. 2. To spool - Xerox 2006NPC | DocuColor 2006 User Guide - Page 195
9. Installing user software in a Windows 95/98 environment 7. If you changed the selection in the Print to the following port menu, select Apply. A Warning dialog box may be displayed, stating that fonts you downloaded to the previously select port may be lost. Select OK. 8. Select Spool Settings. - Xerox 2006NPC | DocuColor 2006 User Guide - Page 196
9. Installing user software in a Windows 95/98 environment Setting up IPX/SPX printing with Windows 95/98 To print from Windows 95/98 workstations over IPX (Novell), you must first set up IPX/SPX protocols, and then configure the printer by selecting the IPX port type and entering the settings for - Xerox 2006NPC | DocuColor 2006 User Guide - Page 197
9. Installing user software in a Windows 95/98 environment 4. Select the Advanced tab. 5. In the Property list, select Frame Type. 6. In the Value drop-down list, select the Frame Type that corresponds to the one set during the DocuColor 2006 Network Setup. If necessary, print the Configuration page - Xerox 2006NPC | DocuColor 2006 User Guide - Page 198
of the following: • Select Yes if the job printed normally. • Select No if the page did not print or did not print correctly. Follow the troubleshooting wizard to diagnose and solve the problem. When setup is complete, you are ready to print your jobs. 9-16 Xerox DocuColor 2006 - Xerox 2006NPC | DocuColor 2006 User Guide - Page 199
9. Installing user software in a Windows 95/98 environment Setting up SMB printing on Windows 95/98 Use SMB or WINS printing if you do not have a Novell network. Printing by this method enables printing from a workstation to a particular print connection (Hold, Print, or Direct) on the DocuColor - Xerox 2006NPC | DocuColor 2006 User Guide - Page 200
9. Installing user software in a Windows 95/98 environment 3. Browse for the printer name. Refer to the Configuration page for this information. If you cannot locate your DocuColor 2006, see your system administrator. 4. Double-click the name of the printer to display enabled print connections. 5. - Xerox 2006NPC | DocuColor 2006 User Guide - Page 201
9. Installing user software in a Windows 95/98 environment 7. Specify whether you will be printing from MS-DOS programs and select Next. If you select Yes, you will be prompted to capture a printer port before proceeding with the installation. Refer to the Windows documentation for details. 8. In - Xerox 2006NPC | DocuColor 2006 User Guide - Page 202
9. Installing user software in a Windows 95/98 environment 10. Perform one of the following: • If you are installing from the CD, browse to one of the following folders: • For PostScript printing: English\Prntdrvr\PS_drvr\Win_9x • For PCL printing: English\Prntdrvr\PCL_drvr\Win_9x • If you are - Xerox 2006NPC | DocuColor 2006 User Guide - Page 203
in the Printer name box. Indicate whether you want the printer to be your default. Select Next. Entering more than 31 characters may cause printing problems with some network applications. 13. Select Yes to print a test page and select Finish. The DocuColor 2006 will print a test page. You are ready - Xerox 2006NPC | DocuColor 2006 User Guide - Page 204
9. Installing user software in a Windows 95/98 environment Setting printer options 1. Select the Start button, Settings, and Printers. 2. Right-click the DocuColor 2006 icon and select the Properties option. 3. Select the Configuration tab. 4. Highlight the option(s) installed on the printer and - Xerox 2006NPC | DocuColor 2006 User Guide - Page 205
9. Installing user software in a Windows 95/98 environment Installing additional software for Windows 95/98 You can copy additional color files from the User Software CD to your hard disk. Many of the files are PostScript files that you can download and print using the WebDownloader. • ICM folder- - Xerox 2006NPC | DocuColor 2006 User Guide - Page 206
profiles included in the Icm folder on the User Software CD are for use with ColorWise ProTools. They can also be used with applications that support ICC standards. For most ICC aware applications, the files must be installed into a folder named Color in the System folder. For use with ColorWise Pro - Xerox 2006NPC | DocuColor 2006 User Guide - Page 207
9. Installing user software in a Windows 95/98 environment Loading the working space profile using Photoshop 5.0 1. Launch Photoshop. 2. From the File menu, select Color Settings and RGB Setup. 3. In the RGB Setup dialog box, select the Load button. 4. Browse to the Windows\System\Color folder. - Xerox 2006NPC | DocuColor 2006 User Guide - Page 208
9. Installing user software in a Windows 95/98 environment Loading the ICM profile The ICM printer profile enables RGB-to-CMYK conversions that are specific to the printer you are using. The following procedure assumes that you have installed the ICM profiles included on the User Software CD. The - Xerox 2006NPC | DocuColor 2006 User Guide - Page 209
10 Installing user software in a Windows 2000 environment This chapter provides a brief overview and instructions for installing software on Windows 2000 workstations. Ensure that your printer is properly connect and configured for your network. For details, refer to the chapters - Xerox 2006NPC | DocuColor 2006 User Guide - Page 210
10. Installing user software in a Windows 2000 environment Overview of installation Installing the DocuColor 2006 user software includes the following: • Installing the PostScript or PCL printer driver and corresponding printer description files and setting up the printer driver to communicate with - Xerox 2006NPC | DocuColor 2006 User Guide - Page 211
10. Installing user software in a Windows 2000 environment Installing the user software for parallel port printing Use this procedure to install the printer. It prepares your system for local printing through the parallel port. If you have previously installed a print driver for the DocuColor 2006, - Xerox 2006NPC | DocuColor 2006 User Guide - Page 212
10. Installing user software in a Windows 2000 environment 4. Select LPT1: Printer Port and Next. 5. In the dialog box displaying lists of manufacturers and printers, select Have Disk. 10-4 Xerox DocuColor 2006 - Xerox 2006NPC | DocuColor 2006 User Guide - Page 213
31 characters, enter a name for the printer or leave the default name in the Printer Name box. Entering more than 31 characters may cause printing problems with some network applications. 12. If you want the DocuColor 2006 to be the default printer, select the Yes radio button; if not, select No - Xerox 2006NPC | DocuColor 2006 User Guide - Page 214
10. Installing user software in a Windows 2000 environment 13. Indicate whether you want the printer installed as a shared printer. If you select Share as, you must also enter a Share Name for the printer (or leave the default name) and make selections from the list of operating systems used by - Xerox 2006NPC | DocuColor 2006 User Guide - Page 215
10. Installing user software in a Windows 2000 environment 14. Select the No button to printing a test page and select Next. 15. Verify the printer settings specified, and select Finish. The Digital Signature Not Found window indicates that the printer driver for Windows 2000 does not have a - Xerox 2006NPC | DocuColor 2006 User Guide - Page 216
10. Installing user software in a Windows 2000 environment 16. Select the Yes button. If this is the first printer driver you are installing on the computer, you are prompted to install additional files from the Windows 2000 CD. Insert it into the CD-ROM drive, browse to the i386 folder, and then - Xerox 2006NPC | DocuColor 2006 User Guide - Page 217
10. Installing user software in a Windows 2000 environment Installing the software for TCP/IP and LPR printing (new installation of Windows 2000) Before you continue, print a configuration sheet at the printer to obtain the IP address assigned to the DocuColor 2006, as well as the Subnet mask and - Xerox 2006NPC | DocuColor 2006 User Guide - Page 218
10. Installing user software in a Windows 2000 environment 4. Select Next to display the Add Port screen. 5. Enter the Printer Name or IP address. When you enter the information, it is also displayed in the Port Name field. Select Next to display the Additional Port Information screen. 6. Select the - Xerox 2006NPC | DocuColor 2006 User Guide - Page 219
10. Installing user software in a Windows 2000 environment 7. Select the LPR radio button in the Protocol section to activate the LPR Settings fields. 8. Enter one of the names listed below in lowercase letters in the Queue Name field: • print (generally used) • hold • direct Xerox DocuColor 2006 - Xerox 2006NPC | DocuColor 2006 User Guide - Page 220
one of the following: • Select OK if the job printed normally. • Select the Troubleshoot button if the page did not print or did not print correctly. Follow the Troubleshooting wizard to diagnose and solve the problem. 16. Select Close to exit the Printer Properties dialog box. Configure any options - Xerox 2006NPC | DocuColor 2006 User Guide - Page 221
10. Installing user software in a Windows 2000 environment Installing TCP/IP and LPR printing (upgrade installation of Windows NT 4.0 to Windows 2000) Before you continue, print a configuration sheet at the printer to obtain the IP address assigned to the DocuColor 2006, as well as the Subnet mask - Xerox 2006NPC | DocuColor 2006 User Guide - Page 222
select the New Port button. 5. In the Name or address of server providing lpd field, enter the Ethernet TCP/IP IP address or Domain Name Services (DNS) name assigned to the DocuColor 2006 printer. 6. In the Name of Printer or print queue on that server field, enter one of the names - Xerox 2006NPC | DocuColor 2006 User Guide - Page 223
10. Installing user software in a Windows 2000 environment Installing the user software for IPX/SPX printing To print from Windows 2000 workstations over IPX (Novell), you must first set up IPX/SPX protocols, and then configure the printer by selecting the IPX port type and entering the settings for - Xerox 2006NPC | DocuColor 2006 User Guide - Page 224
10. Installing user software in a Windows 2000 environment 5. Select the Properties button. 6. Select the Frame type option from the drop-down menu. If necessary, print the Configuration page from the Printer Control Panel to check which Frame Type(s) are configured. Do not select Auto because you - Xerox 2006NPC | DocuColor 2006 User Guide - Page 225
10. Installing user software in a Windows 2000 environment 10. Select the Start button, Settings, and Printers. 11. Double-click the Add Printer icon to display the Add Printer Wizard and select Next. 12. Select the Network printer radio button and Next. 13. Perform one of the following: • Enter the - Xerox 2006NPC | DocuColor 2006 User Guide - Page 226
31 characters, enter a name for the printer or leave the default name in the Printer Name box. Entering more than 31 characters may cause printing problems with some network applications. 22. If you want the DocuColor 2006 to be the default printer, select the Yes radio button; if not, select No - Xerox 2006NPC | DocuColor 2006 User Guide - Page 227
10. Installing user software in a Windows 2000 environment 23. Indicate whether you want the printer installed as a shared printer. If you select Share as, you must also enter a Share Name for the printer (or leave the default name) and make selections from the list of operating systems used by - Xerox 2006NPC | DocuColor 2006 User Guide - Page 228
10. Installing user software in a Windows 2000 environment The Digital Signature Not Found window indicates that the printer driver for Windows 2000 does not have a Microsoft digital signature. However, printing is processed correctly. 26. Select the Yes button. If this is the first printer driver - Xerox 2006NPC | DocuColor 2006 User Guide - Page 229
one of the following: • Select OK if the job printed normally. • Select the Troubleshoot button if the page did not print or did not print correctly. Follow the Troubleshooting wizard to diagnose and solve the problem. 32. Select Close to exit the Printer Properties dialog box. Configure any options - Xerox 2006NPC | DocuColor 2006 User Guide - Page 230
10. Installing user software in a Windows 2000 environment Installing the user software for SPM printing Standard Port Monitor (SPM) printing offers an alternative to LPR ports when you want to send jobs to network printers over TCP/IP. SPM is installed by default when TCP/IP is installed in Windows - Xerox 2006NPC | DocuColor 2006 User Guide - Page 231
10. Installing user software in a Windows 2000 environment 3. Select the Create new port radio button. 4. Select the TCP/IP Port option. The TCP/IP Printer Port wizard is displayed. 5. Select Next. 6. Enter the Printer Name or IP address. When you enter the information, it is also displayed in the - Xerox 2006NPC | DocuColor 2006 User Guide - Page 232
10. Installing user software in a Windows 2000 environment Installing the user software for SMB printing Use SMB or WINS printing if you do not have a Novell network. Printing by this method enables printing from a workstation to a particular print connection (hold, print, or direct) on the - Xerox 2006NPC | DocuColor 2006 User Guide - Page 233
10. Installing user software in a Windows 2000 environment 3. Double-click the Computers Near Me icon. 4. Browse for the printer. Refer to the Configuration page for this information. If you cannot locate your DocuColor 2006, see your system administrator. 5. Double-click the name of the printer to - Xerox 2006NPC | DocuColor 2006 User Guide - Page 234
10. Installing user software in a Windows 2000 environment 8. In the dialog box displaying lists of manufacturers and printers, select Have Disk. 9. Insert the CD in the CD-ROM drive, select the CD-ROM drive (for example, D:\) from the drop-down box and select Browse. The Install From Disk dialog - Xerox 2006NPC | DocuColor 2006 User Guide - Page 235
31 characters, enter a name for the printer or leave the default name in the Printer Name box. Entering more than 31 characters may cause printing problems with some network applications. 15. If you want the DocuColor 2006 to be the default printer, select the Yes radio button; if not, select No - Xerox 2006NPC | DocuColor 2006 User Guide - Page 236
10. Installing user software in a Windows 2000 environment 16. Indicate whether you want the printer installed as a shared printer. If you select Share as, you must also enter a Share Name for the printer (or leave the default name) and make selections from the list of operating systems used by - Xerox 2006NPC | DocuColor 2006 User Guide - Page 237
10. Installing user software in a Windows 2000 environment The Digital Signature Not Found window indicates that the printer driver for Windows 2000 does not have a Microsoft digital signature. However, printing is processed correctly. 19. Select the Yes button. If this is the first printer driver - Xerox 2006NPC | DocuColor 2006 User Guide - Page 238
10. Installing user software in a Windows 2000 environment Setting printer options 1. Select the Start button, Settings, and Printers. 2. Right-click the DocuColor 2006 icon and select Properties. 3. Select the Device Settings tab, and scroll to the Installable Options option. 4. Specify the - Xerox 2006NPC | DocuColor 2006 User Guide - Page 239
10. Installing user software in a Windows 2000 environment Installing additional software for Windows 2000 You can copy additional color files from the User Software CD to your hard disk. Many of the files are PostScript files that you can download and print using WebDownloader. • ICM folder-ICM - Xerox 2006NPC | DocuColor 2006 User Guide - Page 240
profiles included in the Icm folder on the User Software CD are for use with ColorWise ProTools. They can also be used with applications that support ICC standards. For most ICC aware applications, the files must be installed into a folder named Color in the System folder. For use with ColorWise Pro - Xerox 2006NPC | DocuColor 2006 User Guide - Page 241
10. Installing user software in a Windows 2000 environment Loading the working space profile using Photoshop 5.0 1. Launch Photoshop. 2. From the File menu, select Color Settings and RGB Setup. 3. In the RGB Setup dialog box, select the Load button. 4. Browse to the Windows\System\Color folder. - Xerox 2006NPC | DocuColor 2006 User Guide - Page 242
10. Installing user software in a Windows 2000 environment Loading the ICM profile The ICM printer profile enables RGB-to-CMYK conversions that are specific to the printer you are using. The following procedure assumes that you have installed the ICM profiles included on the User Software CD. The - Xerox 2006NPC | DocuColor 2006 User Guide - Page 243
Installer WebTool (if the system administrator has enabled Internet access to the printer). You can then install the drivers from your workstation. For instructions, refer to the section Using the Installer WebTool in the chapter Using the Fiery WebTools. After you download the printer files, the - Xerox 2006NPC | DocuColor 2006 User Guide - Page 244
11. Installing user software in a Windows NT 4.0 environment Overview of installation Installing the DocuColor 2006 user software includes the following: • Installing the PostScript or PCL printer driver and corresponding printer description files and setting up the printer driver to communicate - Xerox 2006NPC | DocuColor 2006 User Guide - Page 245
11. Installing user software in a Windows NT 4.0 environment Installing the user software for parallel port printing (Windows NT 4.0) Use this procedure to install the printer. It prepares your system for local printing through the parallel port. Before you begin, print a Configuration Page for the - Xerox 2006NPC | DocuColor 2006 User Guide - Page 246
11. Installing user software in a Windows NT 4.0 environment 5. Select LPT1 and Next. This is a general installation that works for the parallel port connection. You can add a network port later, according to your network type. 6. In the dialog box displaying lists of manufacturers and printers, - Xerox 2006NPC | DocuColor 2006 User Guide - Page 247
11. Installing user software in a Windows NT 4.0 environment The Install from Disk dialog box prompts you for the disk. 7. Perform one of the following: • If you are installing from the CD, select the CD-ROM drive (for example, D:\) from the drop-down box and select the Browse button. • If you are - Xerox 2006NPC | DocuColor 2006 User Guide - Page 248
11. Installing user software in a Windows NT 4.0 environment 9. Verify the path is correct and select OK. 10. In the Printers box, select the Xerox DocuColor 2006 printer. Select Next. 11-6 Xerox DocuColor 2006 - Xerox 2006NPC | DocuColor 2006 User Guide - Page 249
name in the Printer Name box. This name will be used in the Printers and queue windows. Entering more than 31 characters may cause printing problems with some network applications. 12. If you want the DocuColor 2006 to be the default printer, select Yes; if not, select No. Select Next. Xerox - Xerox 2006NPC | DocuColor 2006 User Guide - Page 250
11. Installing user software in a Windows NT 4.0 environment 13. Indicate whether you want the printer installed as a shared printer. If you select Shared, enter a Share Name for the printer (or leave the printer default name) and make selections from the list of operating systems used by client - Xerox 2006NPC | DocuColor 2006 User Guide - Page 251
11. Installing user software in a Windows NT 4.0 environment Installing the user software for IPX printing (Windows NT 4.0) 1. Open the Windows NT Network Neighborhood. 2. Browse for your NetWare compatible network. A list of NetWare servers is displayed. 3. Double-click the File Server or NetWare - Xerox 2006NPC | DocuColor 2006 User Guide - Page 252
11. Installing user software in a Windows NT 4.0 environment 5. If the NetWare server does not have a suitable driver for the DocuColor 2006, you may be asked if you want to set up the printer on your workstation. Select Yes. Select OK. The Add Printer Wizard displays. 6. In the dialog box - Xerox 2006NPC | DocuColor 2006 User Guide - Page 253
11. Installing user software in a Windows NT 4.0 environment The Install from Disk dialog box prompts you for the disk. 7. Perform one of the following: • If you are installing from the CD, select the CD-ROM drive (for example, D:\) from the drop-down box and select the Browse button. • If you are - Xerox 2006NPC | DocuColor 2006 User Guide - Page 254
11. Installing user software in a Windows NT 4.0 environment 9. Verify the path is correct and select OK. 10. In the Printers box, select the Xerox DocuColor 2006 printer. Select Next. 11-12 Xerox DocuColor 2006 - Xerox 2006NPC | DocuColor 2006 User Guide - Page 255
name in the Printer Name box. This name will be used in the Printers and queue windows. Entering more than 31 characters may cause printing problems with some network applications. 12. If you want the DocuColor 2006 to be the default printer, select Yes; if not, select No. Select Next. Xerox - Xerox 2006NPC | DocuColor 2006 User Guide - Page 256
11. Installing user software in a Windows NT 4.0 environment 13. Indicate whether you want the printer installed as a shared printer. If you select Shared, enter a Share Name for the printer (or leave the printer default name) and make selections from the list of operating systems used by client - Xerox 2006NPC | DocuColor 2006 User Guide - Page 257
11. Installing user software in a Windows NT 4.0 environment Installing the user software for TCP/IP and LPR printing for Windows NT 4.0 Before you continue, print a configuration sheet at the printer to obtain the IP address assigned to the DocuColor 2006, as well as the subnet mask and gateway - Xerox 2006NPC | DocuColor 2006 User Guide - Page 258
listed, install the TCP/IP network protocol and Microsoft TCP/IP printing software. (Access the software through My Computer/ Control Panels/Network/Services. Select the Microsoft TCP/IP printing icon.). Refer to your Windows NT documentation for details. 5. Perform one of the following: • If your - Xerox 2006NPC | DocuColor 2006 User Guide - Page 259
11. Installing user software in a Windows NT 4.0 environment 6. Press Tab and type one of the names listed below in lowercase letters. These names must be typed exactly as shown. • print (generally used) • hold • direct 7. Select OK. The workstation checks the address or DNS name that you entered - Xerox 2006NPC | DocuColor 2006 User Guide - Page 260
the printer driver installation for easy identification later. In WebSetup and on the Configuration Page, SMB printing is referred to as Windows Printing Service. Before you continue, print a configuration sheet at the printer to obtain the IP address assigned to the DocuColor 2006, as well as the - Xerox 2006NPC | DocuColor 2006 User Guide - Page 261
11. Installing user software in a Windows NT 4.0 environment 3. Browse for the DocuColor 2006 printer. If you cannot locate the printer, see your system administrator. 4. Double-click the name of the printer to display enabled print connections. 5. Double-click the name of the print connection. 6. - Xerox 2006NPC | DocuColor 2006 User Guide - Page 262
11. Installing user software in a Windows NT 4.0 environment 7. Select OK. 8. In the dialog box displaying lists of manufacturers and printers, select Have Disk. The Install from Disk dialog box prompts you for the disk. 9. Perform one of the following: • If you are installing from the CD, select - Xerox 2006NPC | DocuColor 2006 User Guide - Page 263
11. Installing user software in a Windows NT 4.0 environment 10. Perform one of the following: • If you are installing from the CD, browse to one of the following folders: • For PostScript printing: English\Prntdrvr\PS_drvr\Win_NT4.x folder • For PCL printing: English\Prntdrvr\PCL_drvr\Win_NT4.x - Xerox 2006NPC | DocuColor 2006 User Guide - Page 264
name in the Printer Name box. This name will be used in the Printers and queue windows. Entering more than 31 characters may cause printing problems with some network applications. 11-22 Xerox DocuColor 2006 - Xerox 2006NPC | DocuColor 2006 User Guide - Page 265
11. Installing user software in a Windows NT 4.0 environment 14. If you want the DocuColor 2006 to be the default printer, select Yes; if not, select No. Select Next. 15. Indicate whether you want the printer installed as a shared printer. If you select Shared, enter a Share Name for the printer (or - Xerox 2006NPC | DocuColor 2006 User Guide - Page 266
11. Installing user software in a Windows NT 4.0 environment Setting printer options 1. Select Start, Settings, and Printers. 2. Select the DocuColor 2006 icon and select Properties from the File menu. 3. Select the Configuration tab, and scroll down to Installable Options. 4. Specify the options - Xerox 2006NPC | DocuColor 2006 User Guide - Page 267
11. Installing user software in a Windows NT 4.0 environment Installing additional software for Windows NT 4.0 You can copy additional color files from the User Software CD to your hard disk. Many of the files are PostScript files that you can download and print using WebDownloader. • ICM folder-ICM - Xerox 2006NPC | DocuColor 2006 User Guide - Page 268
profiles included in the Icm folder on the User Software CD are for use with ColorWise ProTools. They can also be used with applications that support ICC standards. For most ICC aware applications, the files must be installed into a folder named Color in the System folder. For use with ColorWise Pro - Xerox 2006NPC | DocuColor 2006 User Guide - Page 269
11. Installing user software in a Windows NT 4.0 environment Loading the working space profile using Photoshop 5.0 1. Launch Photoshop. 2. From the File menu, select Color Settings and RGB Setup. 3. In the RGB Setup dialog box, select Load. 4. Browse to the Windows NT\System32\Color folder. Select - Xerox 2006NPC | DocuColor 2006 User Guide - Page 270
11. Installing user software in a Windows NT 4.0 environment Loading the ICM profile The ICM printer profile enables RGB-to-CMYK conversions that are specific to the printer you are using. The following procedure assumes that you have installed the ICM profiles included on the User Software CD. The - Xerox 2006NPC | DocuColor 2006 User Guide - Page 271
User Software CD, you can download printer drivers with the Installer WebTool if the system administrator has enabled Internet access to the Fiery). For instructions, refer to the section Using the Installer WebTool in the chapter Using the Fiery WebTools. After you download the printer files, the - Xerox 2006NPC | DocuColor 2006 User Guide - Page 272
12. Installing user software in a Macintosh OS environment Setting up the DocuColor 2006 as a PostScript printer To set up the DocuColor 2006 as a PostScript printer, install the PostScript printer description file (PPD) that corresponds to the printer. The PPD files are provided on the User - Xerox 2006NPC | DocuColor 2006 User Guide - Page 273
, and the Apple Chooser. 4. Select Restart when the installation is complete. If you operate the DocuColor 2006 in a copy shop, quick print shop, or service bureau, you might want to provide copies of the printer driver, PPD file, any ICC profiles or separation tables used in conjunction with the - Xerox 2006NPC | DocuColor 2006 User Guide - Page 274
12. Installing user software in a Macintosh OS environment Setting up the DocuColor 2006 in the Chooser After you install the printer driver and ppd file, set up the DocuColor 2006 in the Chooser to take full advantage of its features. 1. Select Chooser from the Apple menu. 2. Ensure that AppleTalk - Xerox 2006NPC | DocuColor 2006 User Guide - Page 275
12. Installing user software in a Macintosh OS environment 6. Perform one of the following: • If Desktop printing is on, select the printer icon that is displayed on the desktop or select the printer in the Chooser list. Select the Setup button • If Desktop printing is not on, an icon is displayed - Xerox 2006NPC | DocuColor 2006 User Guide - Page 276
12. Installing user software in a Macintosh OS environment Installing Fiery software and fonts The Mac OS installers function essentially the same for each type of software. Before you begin each installation, determine where you want to install each item on your hard disk: • Color Sync profiles are - Xerox 2006NPC | DocuColor 2006 User Guide - Page 277
12. Installing user software in a Macintosh OS environment 4. If prompted, select Quit to close the software installer. In order to use ColorWise Pro Tools or Fiery Link, you must have Mac OS Runtime for Java (MRJ2.1.4) installed on your workstation. If you do not have MRJ installed, the ColorWise - Xerox 2006NPC | DocuColor 2006 User Guide - Page 278
12. Installing user software in a Macintosh OS environment Installing additional software You can copy additional color files from the User Software CD to your hard disk. Many of the files are PostScript files that you can download and print using WebDownloader. • Color Files folder (inside English - Xerox 2006NPC | DocuColor 2006 User Guide - Page 279
OS environment Loading profiles The ICC profiles installed by the ColorSync installer are for use with ColorWise Pro Tools and applications that support Image Color Matching (ICM) standards. The following procedures assume you have already installed the ICC profiles included on the User Software CD - Xerox 2006NPC | DocuColor 2006 User Guide - Page 280
12. Installing user software in a Macintosh OS environment Loading the monitor settings file using Photoshop 5.0 1. Launch Photoshop. 2. From the File menu, select Color Settings and RGB Setup. 3. In the RGB Setup dialog box, select Load. 4. Browse to the System:Preferences:ColorSync Profiles folder - Xerox 2006NPC | DocuColor 2006 User Guide - Page 281
12. Installing user software in a Macintosh OS environment Loading the ICC printer profile in Photoshop 4.0 1. Launch Photoshop. 2. From the File menu, select Color Settings and Separation Tables. 3. Select Build Tables Using Apple ColorSync. 4. In the CMS Settings dialog box, select a profile and a - Xerox 2006NPC | DocuColor 2006 User Guide - Page 282
12. Installing user software in a Macintosh OS environment 5. Select Build. 6. Select OK. Loading the ICC printer profile in Photoshop 5.0 1. Launch Photoshop. 2. From the File menu, select Color Settings and CMYK Setup. 3. Select ICC as the CMYK color model. 4. In the CMYK Setup dialog box, select - Xerox 2006NPC | DocuColor 2006 User Guide - Page 283
User Software CD includes software installers for Fiery Link. Fiery utility software is supported on Windows 95/98, Windows 2000, Windows NT 4.0 and Macintosh and must and the Setup.exe file. 3. Follow the instructions in the Setup dialog boxes to complete installation. Xerox DocuColor 2006 13-1 - Xerox 2006NPC | DocuColor 2006 User Guide - Page 284
the printer is not in your local subnet, you can use Fiery Link options to manually configure a connection, or you can perform an advanced search to locate and connect to a Printer server using manual and advanced search methods. Fiery Link is supported only over TCP/IP. 13-2 Xerox DocuColor 2006 - Xerox 2006NPC | DocuColor 2006 User Guide - Page 285
Error dialog box is displayed. Select OK to dismiss the dialogue box and perform the Advanced IP search or Advanced Subnet search. Only servers that support Fiery Link are displayed in the Available Fierys area. Xerox DocuColor 2006 13-3 - Xerox 2006NPC | DocuColor 2006 User Guide - Page 286
each server you would like to add to the My Fiery List. 4. Select Apply to accept the changes to the My Fiery List. 5. Select OK. Manually configuring the connection to Fiery printers 1. Select the - Xerox 2006NPC | DocuColor 2006 User Guide - Page 287
13. Installing the Fiery software for Windows and Macintosh 2. Enter the DNS name or IP address of the printer and select the arrow button. After the arrow button is selected, Fiery Link checks for the specified server. If the server is found, it is displayed in the My Fiery List. If it is not found - Xerox 2006NPC | DocuColor 2006 User Guide - Page 288
13. Installing the Fiery software for Windows and Macintosh Configuring the connection for Fiery Link using an Advanced IP search 1. Select the AutoSearch tab. 2. Select the Advanced button. 13-6 Xerox DocuColor 2006 - Xerox 2006NPC | DocuColor 2006 User Guide - Page 289
13. Installing the Fiery software for Windows and Macintosh 3. To find all printers within an IP address range, enter an IP Address in the From IP field and an IP address in the To IP field. Select the arrow button. Repeat this step for each IP address range you would like to search. To remove an IP - Xerox 2006NPC | DocuColor 2006 User Guide - Page 290
dialog box. If the printer was not found and you would like to repeat the search with the same parameters, select Refresh. Only printers that support Fiery Link are displayed in the Available Fierys area. 5. To add a printer to the My Fiery List, select the printer and the arrow button. The - Xerox 2006NPC | DocuColor 2006 User Guide - Page 291
13. Installing the Fiery software for Windows and Macintosh 6. Select Apply to accept the changes to the My Fiery List. 7. Select OK. Configuring the connection for Fiery Link using an Advanced Subnet search 1. Select the AutoSearch tab. 2. Select the Advanced button and the Subnet Addr tab. Xerox - Xerox 2006NPC | DocuColor 2006 User Guide - Page 292
13. Installing the Fiery software for Windows and Macintosh 3. Enter the IP Address and subnet to search. Select the arrow button. The IP address and subnet to be searched are displayed in the IP range/Subnet Addr list. Repeat this step for each IP address and subnet you would like to search. To - Xerox 2006NPC | DocuColor 2006 User Guide - Page 293
13. Installing the Fiery software for Windows and Macintosh Only printers that support Fiery Link are displayed in the Available Fierys area. 5. To add a printer to the My Fiery List, select the printer and select the arrow button. - Xerox 2006NPC | DocuColor 2006 User Guide - Page 294
13. Installing the Fiery software for Windows and Macintosh Installing ColorWise Pro Tools for Windows and Macintosh OS Configuring a connection for ColorWise Pro Tools Use the following procedure to configure a connection for ColorWise Pro Tools. 1. Print the Configuration page from the Printer - Xerox 2006NPC | DocuColor 2006 User Guide - Page 295
13. Installing the Fiery software for Windows and Macintosh 3. If you have previously configured a connection to the printer, you are ready to use ColorWise Pro tools. If you have not configured a connection, select Add. 4. Enter the appropriate information for the printer. • Nickname-Enter a name - Xerox 2006NPC | DocuColor 2006 User Guide - Page 296
13. Installing the Fiery software for Windows and Macintosh 6. With the device name selected in the Devices list, select OK. The printer is displayed in the list of available servers. The first line of the entry displays the nickname you gave the printer, followed by the protocol you selected. The - Xerox 2006NPC | DocuColor 2006 User Guide - Page 297
Enable Ethernet to Yes. 2. In Network Setup>TCP/IP Ethernet Setup, set Enable TCP/IP to Yes. 3. In Network Setup>Network Service Setup>Web Services Setup, set Enable Web Services to Yes. 4. Exit Network Setup and select OK to save changes. 5. Exit Printer Setup and select OK to save changes. Xerox - Xerox 2006NPC | DocuColor 2006 User Guide - Page 298
or later or Microsoft Internet Explorer v4.0.1 or later with Java enabled Netscape and Microsoft continue to release frequent updates to their browsers. As support cannot be guaranteed for all versions, use the versions specified above for best results. 4. Ensure that Java is enabled in your browser - Xerox 2006NPC | DocuColor 2006 User Guide - Page 299
from a Windows computer is to download PCL, PostScript, Encapsulated PostScript (EPS), or Portable Document Format (PDF) files using WebDownloader. Basic instructions are provided at the end of this chapter. For information on connecting to the printer over the network, installing printer drivers - Xerox 2006NPC | DocuColor 2006 User Guide - Page 300
14. Printing from the Windows workstations Printing from applications Once you have installed the DocuColor 2006 printer driver and set it to the proper port, you can print directly from most Windows applications. Simply select the Print command from within your application. Setting options and - Xerox 2006NPC | DocuColor 2006 User Guide - Page 301
2006 and may also take longer to process. If you specify incompatible print settings, the Conflict dialog box may be displayed. Follow the on-screen instructions to resolve the conflict. Xerox DocuColor 2006 14-3 - Xerox 2006NPC | DocuColor 2006 User Guide - Page 302
14. Printing from the Windows workstations 5. To use the new settings as default settings for this workstation, select Apply. Refer to the section Using saved settings in this chapter for more information about saved settings. 6. Select OK to close the properties window. 7. Select OK or Close to - Xerox 2006NPC | DocuColor 2006 User Guide - Page 303
2006 and may also take longer to process. If you specify incompatible print settings, the Conflict dialog box may be displayed. Follow the on-screen instructions to resolve the conflict. Xerox DocuColor 2006 14-5 - Xerox 2006NPC | DocuColor 2006 User Guide - Page 304
14. Printing from the Windows workstations 6. To use the new settings as default settings for this workstation, select Apply. 7. To save the settings, select the Save current setting button (the icon resembles a floppy disk). Enter a name for the setting in the Save Setting box and select OK. This - Xerox 2006NPC | DocuColor 2006 User Guide - Page 305
PPD file, specify print settings for a particular job and print it. PCL printing is not supported for Windows 2000. You can install and use the PCL drivers and PDD files provided on the dialog box is displayed. Follow the on-screen instructions to resolve the conflict. Xerox DocuColor 2006 14-7 - Xerox 2006NPC | DocuColor 2006 User Guide - Page 306
14. Printing from the Windows workstations 6. Select OK. Depending on the application, you will see one of two dialog boxes. 7. Select OK, then OK again to print; or, if the Print button is available, select Print. The job prints with the specified settings. 14-8 Xerox DocuColor 2006 - Xerox 2006NPC | DocuColor 2006 User Guide - Page 307
and PCL drivers, in Windows 95/98 and Windows NT 4.0. The following examples show the Windows 95/98 PostScript driver. This feature is not supported by Windows 2000. Creating Saved Settings 1. Ensure that the Default Settings are displayed in the Saved Settings drop-down list. As soon as you - Xerox 2006NPC | DocuColor 2006 User Guide - Page 308
14. Printing from the Windows workstations Deleting Saved Settings 1. From the Fiery Printing tab, select the Save and manage list of settings button. 2. Select the settings you want to delete and select Delete. 3. Select Yes to confirm the deletion and OK. Modifying Saved Settings 1. From the Fiery - Xerox 2006NPC | DocuColor 2006 User Guide - Page 309
14. Printing from the Windows workstations Exporting Saved Settings 1. From the Fiery Printing tab, select the Save and manage list of settings button. 2. Select the Saved Settings you want to export and select Export. 3. Browse to the location in which to save the file, enter a file name and - Xerox 2006NPC | DocuColor 2006 User Guide - Page 310
14. Printing from the Windows workstations Using Shortcuts The Shortcuts section of the driver interface displays the current settings for some of the most common print options. You can access and change these settings quickly and easily using the Shortcuts. You can also access some page layout and - Xerox 2006NPC | DocuColor 2006 User Guide - Page 311
14. Printing from the Windows workstations Working with custom page sizes in Windows 95/98 or Windows 2000 With custom page sizes, define the page dimensions and the unprintable area of the page. You can save three different custom page sizes for use any time you print. Custom page sizes are not - Xerox 2006NPC | DocuColor 2006 User Guide - Page 312
14. Printing from the Windows workstations Printing a custom page size 1. Select Print in your application. 2. Ensure the Xerox DocuColor 2006 is selected as the printer, then select Properties from the File menu. 3. Select the Fiery Printing tab. 4. Select the Paper Source print option bar. 5. - Xerox 2006NPC | DocuColor 2006 User Guide - Page 313
Windows workstations Saving files to print at a remote location If you do not have a DocuColor 2006 and are preparing final files to take to a service bureau or other location, select the Print to file checkbox and OK. Save the file to the appropriate location. For more information about printing to - Xerox 2006NPC | DocuColor 2006 User Guide - Page 314
14. Printing from the Windows workstations Setting print options for a PostScript job (Windows NT 4.0) 1. Select Print in your application. 2. Ensure that the DocuColor 2006 PostScript printer is selected and select Properties from the File menu. 3. Select the Fiery Printing tab. This tab serves as - Xerox 2006NPC | DocuColor 2006 User Guide - Page 315
14. Printing from the Windows workstations 5. Select the Layout, ColorWise, Image Quality, and Finishing print option bars to specify the appropriate settings for the print job. These print options are specific to the server and the printer. They override settings specified in Printer Setup, but can - Xerox 2006NPC | DocuColor 2006 User Guide - Page 316
14. Printing from the Windows workstations Setting print options for all PostScript jobs (Windows NT 4.0) 1. Select Start, Settings, and Printers. 2. Right-click to select the Xerox DocuColor 2006 PCL printer icon and select Document Defaults. 3. Select the Fiery Printing tab. 4. Specify the - Xerox 2006NPC | DocuColor 2006 User Guide - Page 317
14. Printing from the Windows workstations 5. Select the Paper Source, Layout, ColorWise, Image Quality and Finishing print option bars to specify the appropriate settings for the print job. These print options are specific to the server and the printer. They override settings specified in Printer - Xerox 2006NPC | DocuColor 2006 User Guide - Page 318
14. Printing from the Windows workstations Printing with WebDownloader Downloading files with WebDownloader is generally faster than printing from application software. You can use WebDownloader to print PostScript, PCL, EPS, or PDF files. 1. Select the WebDownloader button. 2. Select the queue in - Xerox 2006NPC | DocuColor 2006 User Guide - Page 319
15 Printing from the Macintosh OS workstations Print to the DocuColor 2006 just as you would to any other printer from any application by selecting the DocuColor 2006 as the current printer in the Chooser and then printing the file from within the application. Another way to print from a Mac OS - Xerox 2006NPC | DocuColor 2006 User Guide - Page 320
the printer is located. 5. Select the printer by __ from the Select a PostScript Printer list. The names of all supported printers in the zone are displayed in the scroll list on the right. If your system administrator has not enabled the connection to the - Xerox 2006NPC | DocuColor 2006 User Guide - Page 321
15. Printing from the Macintosh OS workstations Setting options and printing from Mac OS workstations In Mac OS applications, print options are set from both the Page Setup dialog box and the Print dialog box. For details on specific print options, refer to the chapter Print options. Some default - Xerox 2006NPC | DocuColor 2006 User Guide - Page 322
15. Printing from the Macintosh OS workstations 4. Select Print from the application File menu. Ensure that the DocuColor 2006 is displayed as your printer. Specify settings for the print options displayed. Print dialog boxes vary across applications. From the Paper Source drop-down list, select the - Xerox 2006NPC | DocuColor 2006 User Guide - Page 323
incompatible print settings, a dialog box may appear. Follow the on-screen instructions to resolve the conflict 6. If you want to make the new settings Save Settings button. 7. Select Print. The DocuColor 2006 does not support printing the Cover Page from the Adobe PS printer driver. Printing - Xerox 2006NPC | DocuColor 2006 User Guide - Page 324
15. Printing from the Macintosh OS workstations Defining a custom page size With custom page sizes, you define the page dimensions and margins. After you define a custom page size, you can use it from within an application, without redefining it each time you print. 1. Select Page Setup from the - Xerox 2006NPC | DocuColor 2006 User Guide - Page 325
2000, Windows NT 4.0, and Mac OS client workstations with Internet browsers that support the Java language. The Fiery software has a home page that lets you any special access privileges. As long as the administrator has enabled Web Services in Setup and has provided users with the IP address of the - Xerox 2006NPC | DocuColor 2006 User Guide - Page 326
table summarizes the Fiery WebTools accessed from the Fiery home page and refers you to the appropriate documentation for support. WebTool Summary Status Displays the jobs currently processing and printing WebSpooler* Enables viewing, reordering, manipulating, reprinting, and deleting jobs - Xerox 2006NPC | DocuColor 2006 User Guide - Page 327
16. Using the Fiery WebTools Accessing the Fiery WebTools Open the Internet browser application. 1. Enter the IP address or the DNS name of the DocuColor 2006 in the URL line of the browser. 2. If a Log In dialog box is displayed, select Guest and OK. The Log In dialog box is displayed only if the - Xerox 2006NPC | DocuColor 2006 User Guide - Page 328
16. Using the Fiery WebTools Using the Status WebTool The Status WebTool displays the jobs that are currently processing and printing. 1. Launch your Internet or Intranet browser. Access the Fiery WebTools home page. 2. Select the Status button. The current RIP status and Printer Status are - Xerox 2006NPC | DocuColor 2006 User Guide - Page 329
16. Using the Fiery WebTools Using the Installer WebTool The Installer WebTool enables you to download printer drivers directly from the printer to your workstation. Do not use this tool with Windows 2000 printer drivers. 1. Launch your Internet or Intranet browser. Access the Fiery WebTools home - Xerox 2006NPC | DocuColor 2006 User Guide - Page 330
16. Using the Fiery WebTools 4. Under the name of your operating system, select Printer Files. For Windows workstations, a dialog box is displayed, prompting you to save the file to the location you select. For Mac OS workstations, a folder named Printer Driver is downloaded to the desktop in a - Xerox 2006NPC | DocuColor 2006 User Guide - Page 331
16. Using the Fiery WebTools Using WebDownloader WebDownloader enables you to send PostScript, Encapsulated PostScript (EPS), PCL, and Portable Document Format (PDF) files to the printer without first opening the file in an application. 1. Launch your Internet or Intranet browser. Access the Fiery - Xerox 2006NPC | DocuColor 2006 User Guide - Page 332
16. Using the Fiery WebTools Font Manager Font Manager enables you to download, retain, or restore special fonts that are not included in the built-in printer fonts. 1. Launch your Internet or Intranet browser. Access the Fiery WebTools home page. 2. Select the Font Manager button. 3. To download a - Xerox 2006NPC | DocuColor 2006 User Guide - Page 333
the sorter output tray is empty before sending a job that will be sorted. For information on installing and configuring Fiery Link, and on supported networking protocols, refer to the chapter Installing the Fiery software for Windows and Macintosh. The Windows and Mac OS versions of Fiery Link are - Xerox 2006NPC | DocuColor 2006 User Guide - Page 334
17. Using Fiery Link To begin using Fiery Link: 1. Perform one of the following: a. For Windows: Double-click the Fiery Link icon or select Fiery Link from the Start>Programs menu. b. For Macintosh OS: Double-click your hard drive icon and double-click the Fiery folder. The main Fiery Link window is - Xerox 2006NPC | DocuColor 2006 User Guide - Page 335
17. Using Fiery Link 2. Select the currently selected server or print job to display the list of all connected servers or print jobs. 3. From this list, select the DocuColor 2006 or the job about which you want information. 4. Select the currently selected Fiery Link tool to display a list of all - Xerox 2006NPC | DocuColor 2006 User Guide - Page 336
of memory, processor, and software version of the printer. Shows the model name, amount of memory, processor, and software version of the printer. Support Lists the contact names and information for the printer. Lists the contact names and information for the printer. 17-4 Xerox DocuColor 2006 - Xerox 2006NPC | DocuColor 2006 User Guide - Page 337
17. Using Fiery Link Input Trays-An icon is used to represent the paper level in each tray. A red icon indicates the paper tray is empty, a yellow icon indicates the paper tray is less than half full, and a green icon indicates the paper tray is more than half full. Up and down arrows allow you to - Xerox 2006NPC | DocuColor 2006 User Guide - Page 338
17. Using Fiery Link Setting preferences 1. Select the Preferences check mark in the main window to view the Preferences dialog box. 2. Set the My Fiery List Options preferences: • If Track my print jobs is selected and you select the current print job, the Active Job List window is displayed. 17-6 - Xerox 2006NPC | DocuColor 2006 User Guide - Page 339
17. Using Fiery Link • If Monitor my Fierys is selected and you select the current DocuColor 2006, the Device List is displayed. • If Both is selected and you select the current print job or current printer, both the Active Job List and the Device List windows are displayed. 3. Set the General and - Xerox 2006NPC | DocuColor 2006 User Guide - Page 340
17. Using Fiery Link Using My Fiery List of Fiery Link 1. Select the DocuColor 2006 button to access the My Fiery List. 2. Use My Fiery List to specify the printers you want to monitor using Fiery Link. 3. Access a menu from the Windows taskbar status area to get information about Fiery Link, set - Xerox 2006NPC | DocuColor 2006 User Guide - Page 341
18 Using Fiery WebSpooler Fiery WebSpooler enables job tracking and management from multiple platforms over the Internet or intranet. Fiery WebSpooler, one of the Fiery WebTools, is accessed through your Internet browser and the Fiery WebTools home page. Tracking and managing jobs with Fiery - Xerox 2006NPC | DocuColor 2006 User Guide - Page 342
18. Using Fiery WebSpooler Accessing the Fiery WebSpooler window 1. Launch your Internet or Intranet browser. Access the Fiery WebTools home page. 2. From the Fiery home page, select WebSpooler. The Fiery WebSpooler window is displayed in a new browser window. 18-2 Xerox DocuColor 2006 - Xerox 2006NPC | DocuColor 2006 User Guide - Page 343
18. Using Fiery WebSpooler About the Fiery WebSpooler window Fiery WebSpooler is a window to view printer functions and an interface from which you can control those functions. The Fiery WebSpooler window is divided into three areas by Spool, RIP, and Print status bars. When the printer receives - Xerox 2006NPC | DocuColor 2006 User Guide - Page 344
18. Using Fiery WebSpooler • Errors-Jobs with an error are shown in red. To display the error, double-click the job line. Note that you cannot check the job properties or hold a job with an error. If your job does not display anywhere in the Fiery WebSpooler window, it may have already been printed - Xerox 2006NPC | DocuColor 2006 User Guide - Page 345
18. Using Fiery WebSpooler Rename Hold RIP and Hold Print Print and Hold Process Next Remove Raster Override Print Settings Thumbnail A Thumbnail B Rename the job (PostScript or PCL file with or without raster). Unaffected, but associated with the new name Note: If the renamed job is printed, - Xerox 2006NPC | DocuColor 2006 User Guide - Page 346
18. Using Fiery WebSpooler Overriding job option settings To change the job options of a job, perform one of the following: • Double-click the job line. • Select the job and Override Print Settings from the Job menu. If necessary, scroll down to see all the various job options. For PostScript files, - Xerox 2006NPC | DocuColor 2006 User Guide - Page 347
18. Using Fiery WebSpooler Using the Job Log From Fiery WebSpooler, you can view and print a log of all jobs printed by the DocuColor 2006. If you logged in as Administrator, you can delete the Job Log from Fiery WebSpooler. The Job Log is not available if you logged in as Guest. Displaying the Job - Xerox 2006NPC | DocuColor 2006 User Guide - Page 348
18. Using Fiery WebSpooler The Job Log displays each job and the following information: status, document name, user name, date, start time, end time, process time, page description language, file size, device, paper size, media, number of originals, number of color pages, number of black-and-white - Xerox 2006NPC | DocuColor 2006 User Guide - Page 349
. To use Fiery WebSetup, you must enter the Administrator password. This is set either from the Printer Control Panel or Fiery WebSetup. Fiery WebSetup is supported for Windows 95/98, Windows 2000, and Windows NT4.0 workstations only. Xerox DocuColor 2006 19-1 - Xerox 2006NPC | DocuColor 2006 User Guide - Page 350
19. Performing the setup from WebSetup Enabling Java services When you access WebSetup for the first time, the Accessing WebSetup screen may display, indicating Java is not enabled. Follow the instructions on the screen to enable Java services. 19-2 Xerox DocuColor 2006 - Xerox 2006NPC | DocuColor 2006 User Guide - Page 351
19. Performing the setup from WebSetup Accessing Fiery WebSetup 1. Start your Internet browser application. 2. Enter the IP address of the printer in the URL line of the browser. This information is available from your system administrator. 3. Log in as the Administrator. The DocuColor 2006 welcome - Xerox 2006NPC | DocuColor 2006 User Guide - Page 352
19. Performing the setup from WebSetup General Setup options Regardless of how you access Setup remotely, the following window is displayed. You may select from the following categories of options: • Server Setup • Network Setup • Printer Setup Refer to the sections that follow for more details. If - Xerox 2006NPC | DocuColor 2006 User Guide - Page 353
or remove server passwords; and specify job log page size and support options. 1. Select the Server Setup button from the WebSetup screen to one server, be sure to assign them different names. Windows NT 4.0 does not support two computers with the same name in the same workgroup or domain. b. Select - Xerox 2006NPC | DocuColor 2006 User Guide - Page 354
19. Performing the setup from WebSetup c. Select the Enable Printed Queue check box to create a storage location on the hard drive of the printer for the most recent print jobs. When this option is enabled (default), users with Administrator privileges can use the WebSpooler to reprint jobs in the - Xerox 2006NPC | DocuColor 2006 User Guide - Page 355
will have to be reinstalled. To remove a password, delete the asterisks (*) in both the Enter New Password and the Verify New Password fields. 3. Select the Support tab from the Server Setup tab and type in the relevant names, phone numbers, and e-mail addresses for your internal - Xerox 2006NPC | DocuColor 2006 User Guide - Page 356
, regardless of the network type you use. Protocols-including AppleTalk, IPX/SPX and TCP/IP. Print Services-including LPD printing (TCP/IP), NetWare printing (PServer), Windows print sharing (SMB), HTTP support (WWW), and Port 9100 printing. Once you enter IP addresses, the server will store them - Xerox 2006NPC | DocuColor 2006 User Guide - Page 357
19. Performing the setup from WebSetup 1. Select the Network Setup button from the WebSetup screen to display the Network Setup tabs. 2. If it is not already displayed, select the Port tab and perform the following: a. Select the Enable Ethernet check box if the printer is to be connected to an - Xerox 2006NPC | DocuColor 2006 User Guide - Page 358
19. Performing the setup from WebSetup b. Select the Enable Parallel Port check box if you want to print though the parallel port. This option enables you to connect a single Windows workstation to the parallel port and print directly to the printer. Enabling this option does not conflict with - Xerox 2006NPC | DocuColor 2006 User Guide - Page 359
19. Performing the setup from WebSetup 3. If you have an Ethernet or Token Ring network, select the Protocol1 tab from the Network Setup tabs. In this tab, you can specify the protocols used to send jobs to the printer. Unlike remote Setup, local Setup does not provide separate settings to enable a - Xerox 2006NPC | DocuColor 2006 User Guide - Page 360
19. Performing the setup from WebSetup 4. Select the Enable on Ethernet check box if you have a TCP/IP network connected to the printer over Ethernet cabling. If the check box is selected, the IP Auto and IP Static radio buttons and the Gateway address fields are enabled. a. Select the IP Auto - Xerox 2006NPC | DocuColor 2006 User Guide - Page 361
19. Performing the setup from WebSetup Enter one of the following values in the Subnet Mask text boxes: • 255.0.0.0 if the IP address starts with a number less than 128 • 255.255.0.0 if the IP address starts with a number in the range of 128-191 • 255.255.255.0 if the IP address starts with a number - Xerox 2006NPC | DocuColor 2006 User Guide - Page 362
19. Performing the setup from WebSetup 5. Select the Enable on Token Ring check box if you have a Token Ring network connected to the printer over Ethernet cabling. If the check box is selected, the IP Auto and IP Static radio buttons are enabled. a. Select the IP Auto radio button to enable the - Xerox 2006NPC | DocuColor 2006 User Guide - Page 363
19. Performing the setup from WebSetup 6. If you have an AppleTalk network, select the Protocol2 tab from the Network Setup tabs. In this tab, you can specify the AppleTalk protocols used to send jobs to the printer. a. In the AppleTalk box, select the Enable AppleTalk check box. b. From the Select - Xerox 2006NPC | DocuColor 2006 User Guide - Page 364
one of the following: a. Select the Auto Frames radio button to enable the server to select the appropriate frame to use with NetWare. b. Select the Manual Select radio button to add an IPX frame type. From the Select Frames drop down list, select the frame type and the Add button. The - Xerox 2006NPC | DocuColor 2006 User Guide - Page 365
enable the options on this tab. To enable PServer mode, an IPX frame type must be selected using the Select Frames button on the Network Services Protocol 2 tab. b. From the PServer Poll Interval drop down box, select how often (in seconds) the Novell Print server should poll the network for new - Xerox 2006NPC | DocuColor 2006 User Guide - Page 366
server name, and print queue root listed in both the NDS Configuration section of the dialog and the in the NDS Configuration section under the Service tab. To remove a tree, select the tree and the Remove button. 19-18 Xerox DocuColor 2006 - Xerox 2006NPC | DocuColor 2006 User Guide - Page 367
uppercase letters in the following fields. a. To enable Windows clients to print to the Hold, Print, and Direct queues, select the Enable Windows Printing Service check box to enable the options on this tab. TCP/IP must be configured on the Windows client workstation and the print server. b. Type - Xerox 2006NPC | DocuColor 2006 User Guide - Page 368
19. Performing the setup from WebSetup c. Type relevant information (up to 15 characters) about the server in the Comment text box. d. Type the network domain or workgroup (up to 15 characters) of the server in the Domain or Workgroup text box. e. Perform one of the following: • If you are using - Xerox 2006NPC | DocuColor 2006 User Guide - Page 369
19. Performing the setup from WebSetup Printer Setup Use the Printer Setup to specify the printer default page description language (pdl), paper size, and ability to print when Dry Ink is low. You can also set options for PostScript and PCL printing. 1. Select the Printer Setup button from the - Xerox 2006NPC | DocuColor 2006 User Guide - Page 370
along with the error message or the PostScript code if no image data was processed to that point. This information can be useful in troubleshooting PostScript files that will not print. Select No to cancel the job entirely whenever a PostScript error is encountered. The processed portion of the job - Xerox 2006NPC | DocuColor 2006 User Guide - Page 371
19. Performing the setup from WebSetup The following option available only when printing from Windows computers; it is not available in Remote Setup. 3. Select the Printer Setup tab to specify PCL printing options. Find PCL Setup under the printer name in the directory tree. For each of the - Xerox 2006NPC | DocuColor 2006 User Guide - Page 372
19. Performing the setup from WebSetup g. Select Internal or Softfont (Internal) from the Font Source drop down box. Internal fonts are built into printer memory and are listed on the PCL font list. Soft fonts are fonts that have been downloaded to the printer. h. Use the scroll box to specify the - Xerox 2006NPC | DocuColor 2006 User Guide - Page 373
quickly measure color patches and download measurements to the Fiery. This section explains how calibration works and provides instructions for all calibration procedures. Introduction Calibration generates curves that compensate for the difference between the actual toner densities (measurements - Xerox 2006NPC | DocuColor 2006 User Guide - Page 374
of the light absorbed by a surface. By carefully regulating toner densities, you can obtain consistent printed color. Even with a calibrated system, service settings, humidity, and temperature affect toner density. It also tends to drift over time. Regular measurement detects day to day variations - Xerox 2006NPC | DocuColor 2006 User Guide - Page 375
calibrate the Fiery. If the solid density patches (100% cyan, magenta, yellow or black) look less saturated with time, show the pages to your copier service technician to find out whether adjusting the copier can improve output. Xerox DocuColor 2006 20-3 - Xerox 2006NPC | DocuColor 2006 User Guide - Page 376
port, you need an adapter to connect the DTP32 to your computer. See the X-Rite, Inc. web site at www.x-rite.com for information on supported adapters. 4. Use the AC adapter to provide power. Plug the small connector on the adapter cable into the side of the X-Rite DTP32 and plug - Xerox 2006NPC | DocuColor 2006 User Guide - Page 377
Calibrating with ColorWise Pro Tools 20. Using ColorWise Pro Tools Using the densitometer, you can quickly measure color patches and download these measurements to the Fiery ColorWise Pro Tools Calibrator. Multiple users can be connected to one server with ColorWise Pro Tools, but only one user at - Xerox 2006NPC | DocuColor 2006 User Guide - Page 378
20. Using ColorWise Pro Tools If you chose the densitometer method, select the Page Type and Paper size options you selected for the measurements page, and click Measure. 8. Follow the directions for the densitometer measurement. 9. When you are notified that the measurements were read successfully, - Xerox 2006NPC | DocuColor 2006 User Guide - Page 379
Editing Profiles 20. Using ColorWise Pro Tools Color Editor allows you to create custom profiles by editing existing simulation or output profiles and saving the changes as a new profile. With Color Editor, you can fine-tune a profile on your Fiery to meet your exact specifications. You cannot - Xerox 2006NPC | DocuColor 2006 User Guide - Page 380
20. Using ColorWise Pro Tools 4. For a simulation profile, choose Master from the Edit Mode menu. For an output profile, choose Custom from the Edit Mode menu. You can use the dialog box to view or edit profiles. The graph allows you to view and manipulate color output values. When editing an output - Xerox 2006NPC | DocuColor 2006 User Guide - Page 381
set maximum densities of the C, M, Y, and K channels. You can enter the maximum densities, called D-Max values, of individual colors for profiles that support density settings. D-Max settings are not available when editing Simulation profiles in Master mode. 10. When you are finished, click Save and - Xerox 2006NPC | DocuColor 2006 User Guide - Page 382
20. Using ColorWise Pro Tools 4. Edit and save the simulation. For this new simulation to be automatically applied to a print job, the CMYK Simulation, Simulation Method, and Output Profile settings must be the same as those used when you edited the profile. If the Simulation Method is different or - Xerox 2006NPC | DocuColor 2006 User Guide - Page 383
Checking Edited Profiles 20. Using ColorWise Pro Tools You can view a printed sample of a profile before you save it to the Fiery. You can print a: • Comparison Page provided with ColorWise Pro Tools, which shows a comparison of images and colored patches with and without edits. • User defined - Xerox 2006NPC | DocuColor 2006 User Guide - Page 384
20. Using ColorWise Pro Tools • RGB Source: • SRGB (PC) - source color space for a generic Windows computer monitor. • Apple Standard - standard source color space for Mac OS computer monitors with older versions of ColorSync. • EFIRGB - preset default setting for a Fiery. • Simulation: • SWOP- - Xerox 2006NPC | DocuColor 2006 User Guide - Page 385
20. Using ColorWise Pro Tools A small icon to the left of a profile name indicates the default profile for each category (RGB, Source, Simulation, and Output). If you designate a different profile as the default, the icon appears next to your designated profile. The icon indicating the default RGB - Xerox 2006NPC | DocuColor 2006 User Guide - Page 386
20. Using ColorWise Pro Tools 2. If the desired profile does not appear, click Browse to go to a different directory. Browse to the directory containing the profile you want to download and click OK. 3. When the profile you wish to download appears in the list in the main Profile Manager window, - Xerox 2006NPC | DocuColor 2006 User Guide - Page 387
Managing Profiles 20. Using ColorWise Pro Tools With Profile manager, you can back up profiles and delete profiles. You should always back up profiles before updating Fiery software to ensure that no custom profiles are lost. You can back up and delete only those profiles that appear in the main - Xerox 2006NPC | DocuColor 2006 User Guide - Page 388
20. Using ColorWise Pro Tools Defining Profiles Before you can apply any downloaded or edited profile to a print job, that profile must be linked to one of the predefined custom names, or you can set the profile as the default for all print jobs. There are 10 names available for custom profiles - - Xerox 2006NPC | DocuColor 2006 User Guide - Page 389
Changing Global Settings 20. Using ColorWise Pro Tools Use the Global Settings button to open a dialog box where you can set the default simulation method and the profile used for RGB Separation. You can also access information on how all the profiles are applied to color data in a job. To Change - Xerox 2006NPC | DocuColor 2006 User Guide - Page 390
20. Using ColorWise Pro Tools 20-18 Xerox DocuColor 2006 - Xerox 2006NPC | DocuColor 2006 User Guide - Page 391
21 Basic Copying This chapter contains the elements and basic function descriptions of the DocuColor 2006 Copier Control Panel. Also included in this chapter are guidelines for placing the DocuColor 2006 in copier mode, positioning the originals on the Document Glass and in the Document Feeder, - Xerox 2006NPC | DocuColor 2006 User Guide - Page 392
21. Basic Copying 6. Start: Press the Start button to begin a copy job. 7. Numeric Keypad • Use buttons 0-9 to select the copy quantity, enter personal passwords, and specify particular feature settings. • Use the Clear button to reset copy quantity back to 1 or to clear an incorrect numeric setting - Xerox 2006NPC | DocuColor 2006 User Guide - Page 393
Copy Mode 21. Basic Copying The default setting for the DocuColor 2006 is the printer mode. To make a copy you must change the copier/printer to the copier mode. When the DocuColor 2006 copier/printer is in the printer mode, a message displays in the Copier Screen that says To enter Copy Mode - Xerox 2006NPC | DocuColor 2006 User Guide - Page 394
21. Basic Copying Auto Start While the Please Wait message appears on the Copier Screen, you cannot start copy operations. You may, however, program your copy job. Once the copier/printer has successfully entered copy mode, your copy job will automatically begin to print. While the Please Wait - Xerox 2006NPC | DocuColor 2006 User Guide - Page 395
21. Basic Copying Positioning the Originals There are two ways to position originals on the DocuColor 2006: on the Document Glass or in the Document Feeder. The Document Glass Perform the following steps to use the Document Glass: 1. Raise the Document Cover or the Document Feeder. 2. Align the - Xerox 2006NPC | DocuColor 2006 User Guide - Page 396
21. Basic Copying The DocuColor 2006 detects original sizes in either inches or millimeters. The table below lists the various paper sizes that the DocuColor 2006 can automatically detect when configured to inches and to millimeters. For information on changing the copier configuration between - Xerox 2006NPC | DocuColor 2006 User Guide - Page 397
21. Basic Copying The Document Feeder The Document Feeder allows you to load up to 30 originals into the DocuColor 2006 for continuous scanning. Each original is scanned individually, beginning with the bottom sheet. The Document Feeder is an optional accessory for the DocuColor 2006. For - Xerox 2006NPC | DocuColor 2006 User Guide - Page 398
. Make sure that the Document Feeder light illuminates. Document Feeder Light 4. Adjust the Document Guide to gently touch the edges of the originals, as shown below. Pushing the Document Guide too tightly against the originals may cause a Document Feeder jam. 0302512A-W O L 21-8 Xerox DocuColor - Xerox 2006NPC | DocuColor 2006 User Guide - Page 399
5. Return the Document Tray to the original position. 21. Basic Copying 0302513A-W O L 6. If you are loading large size originals into the Document Feeder, pull out the extension tray of the Document Handler. 0302516A-W O L CAUTION Pay attention to the following cautions when using the Document - Xerox 2006NPC | DocuColor 2006 User Guide - Page 400
21. Basic Copying Making a Copy Perform the following steps to make a copy on the DocuColor 2006: 1. If the copier/printer is in printer mode, press the Copy button. 2. Press the Clear All button to reset all default settings. The settings for all of the copy features are not displayed on the Main - Xerox 2006NPC | DocuColor 2006 User Guide - Page 401
22 Copy Features The following copy features are available on the DocuColor 2006 copier/printer: • Reduce/ Enlarge options • Paper Supply options • Original Type options • Lighten/Darken options • Quality Adjustment • Advanced Features This chapter provides detailed information about using each of - Xerox 2006NPC | DocuColor 2006 User Guide - Page 402
A4 ➙ B5 B4 ➙ A3; B5 ➙ A4 B5 ➙ B4 U.S. Preset % options International Preset % options • Manual % options- The Zoom Arrow Buttons allow you to set a manual zoom percentage between 25% and 400%. The manual zoom percentage displays on the Copier Screen. Using the Reduce/Enlarge feature Follow these - Xerox 2006NPC | DocuColor 2006 User Guide - Page 403
to select Auto%. • Use the Reduce/Enlarge Arrow buttons to select a Preset % reduce/enlarge setting. • Use the Zoom Arrow Buttons to select a Manual % reduction or enlargement percentage. You can enter any percent between 25 % and 400 %. 5. If you selected Auto %, select a desired Paper Supply. You - Xerox 2006NPC | DocuColor 2006 User Guide - Page 404
is provided later in this chapter. Using Paper Trays 1, 2, and 3 Use the following procedure to make a copy using the paper trays 1, 2, or 3: For instructions on loading paper trays 1, 2, or 3, go to the "Setting Up the DocuColor 2006" chapter. 1. If the DocuColor 2006 is in printer mode, press the - Xerox 2006NPC | DocuColor 2006 User Guide - Page 405
22. Copy Features 4. Use the Paper Supply Arrow Buttons to select one of the following: • Auto You cannot use the Auto Paper Supply feature with the Auto % Reduce/Enlarge option. You must select a specific reduce/enlarge percentage. Information on the Reduce/Enlarge feature is provided at the - Xerox 2006NPC | DocuColor 2006 User Guide - Page 406
lowered and snapped into place. • If loading any other size paper, lift the blue-green, left-hand paper guide. 0302501A-W O L 3. Slide the right-hand paper guide all the way to the right. 0302502A-W O L 4. If you are printing on longer paper, pull out the Tray Extender. 22-6 0302503A-W O L Xerox - Xerox 2006NPC | DocuColor 2006 User Guide - Page 407
22. Copy Features 5. Insert your paper stock into the Bypass Tray. Place the left-hand edge of the paper stock against the left-hand paper guide. 0302504B-W O L Follow these guidelines to help minimize paper jams in the Bypass Tray: • Do not use paper that is folded, creased or curled. • Do not - Xerox 2006NPC | DocuColor 2006 User Guide - Page 408
a time to separate them and prevent static. 2. Insert transparencies into the Bypass Tray until they are touching the feeding slot. Slide the right-hand paper guide against the transparency stack. 0302514A-W O L 22-8 Xerox DocuColor 2006 - Xerox 2006NPC | DocuColor 2006 User Guide - Page 409
procedure to load postcards into the Bypass Tray: 1. Load a postcard into the Bypass Tray with the copy side face up. 2. Adjust the paper guides to fit snuggly against the postcard stack. 0302507A-W O L Use the Reduce/Enlarge feature to copy larger images onto a postcard. Xerox DocuColor 2006 22 - Xerox 2006NPC | DocuColor 2006 User Guide - Page 410
at a time, into the Bypass Tray as shown below. 0302508A-W O L Follow these guidelines when printing onto envelopes to help minimize potential jams and other problems: • Do not use envelopes that have tape seals. If you are using an envelope with a glue seal, make sure it is dry before use. • Only - Xerox 2006NPC | DocuColor 2006 User Guide - Page 411
following paper types and the paper has already been printed on. • Plain • Postcard (Pcard) • Coated • Glossy • Thick Use the Side 2 option to create a 2-Sided copy manually. Xerox DocuColor 2006 22-11 - Xerox 2006NPC | DocuColor 2006 User Guide - Page 412
copier can damage the DocuColor 2006 because of the differences in dry ink temperature and chemical specifications. It is recommended that you create manual, 2-Sided copies using paper printed on by the DocuColor 2006 only. 6. Press the Select button. Paper Size selection is displayed on the Copier - Xerox 2006NPC | DocuColor 2006 User Guide - Page 413
22. Copy Features • Color - The copier/printer will use all dry ink cartridges for full color copy output. The following original type options are available in Full color mode: • Text/Photo - Use this setting when the original consists of color text and photographs or color text and a photo from a - Xerox 2006NPC | DocuColor 2006 User Guide - Page 414
22. Copy Features Using the Color Mode feature Follow these steps to make a copy using the Color Mode feature: 1. If the DocuColor 2006 is in printer mode, press the Copy button to enter copy mode. 2. Press the Clear All button to restore default settings. 3. Position the original on the Document - Xerox 2006NPC | DocuColor 2006 User Guide - Page 415
Density selection is displayed on the Copier Screen. 5. Perform one of the following actions: • Use the up arrow button to go from Auto mode to manual mode density selection. • Use the right and left arrow buttons to select one of the fine copy densities between Dark and Light in - Xerox 2006NPC | DocuColor 2006 User Guide - Page 416
22. Copy Features Quality Adjustment The Quality Adjustment feature allows you to adjust the following features: • Sharpness - to adjust the line sharpness of your copy output. For detail use a darker line sharpness. For softness use a lighter line sharpness. • Color Level - to adjust the amount of - Xerox 2006NPC | DocuColor 2006 User Guide - Page 417
22. Copy Features 8. Press the Select button. Quality Adjustment selection is displayed on the Copier Screen. 9. Press the Exit button. The Main Screen is displayed on the Copier Screen. 10. Enter your desired number of copies using the Numeric Keypad. 11. Press the Start button. Using the Color - Xerox 2006NPC | DocuColor 2006 User Guide - Page 418
22. Copy Features Using the Background Mask option Follow these steps to make a copy using the Background Mask option: 1. If the DocuColor 2006 is in printer mode, press the Copy button to enter copy mode. 2. Press the Clear All button to restore default settings. 3. Position the original on the - Xerox 2006NPC | DocuColor 2006 User Guide - Page 419
22. Copy Features Advanced Features The Advanced Features option includes the following: • Output - to change the tray that your copies output to. The option can be set to either the Exit Tray, the left-hand side output tray, or the Top Tray, the tray above the printer where print jobs are output. • - Xerox 2006NPC | DocuColor 2006 User Guide - Page 420
22. Copy Features Using the Output option Use the following procedure to make a copy using the Output option: 1. If the DocuColor 2006 is in printer mode, press the Copy button to enter copy mode. 2. Press the Clear All button to restore default settings. 3. Position the original on the Document - Xerox 2006NPC | DocuColor 2006 User Guide - Page 421
22. Copy Features Determining Output with the optional Sorter/Stacker The Sorter/Stacker functions are available to copy jobs only. Full functionality is available only when the optional Automatic Document Feeder is installed 1. Select the Copy button on the copier control panel to enter Copy Mode. - Xerox 2006NPC | DocuColor 2006 User Guide - Page 422
22. Copy Features Using the Erase option Use the following procedure to make a copy using the Output option: 1. If the DocuColor 2006 is in printer mode, press the Copy button to enter copy mode. 2. Press the Clear All button to restore default settings. 3. Position the original on the Document - Xerox 2006NPC | DocuColor 2006 User Guide - Page 423
22. Copy Features 9. Press the Select button. Advanced Features selection is displayed on the Copier Screen. 10. Press the Exit button. The Main Screen is displayed on the Copier Screen. 11. Enter your desired number of copies using the Numeric Keypad. 12. Press the Start button. If you enter two - Xerox 2006NPC | DocuColor 2006 User Guide - Page 424
If you selected Portrait or Landscape, Page Count is displayed on the Copier Screen. 9. Using the Arrow Buttons, select one of the following: • Number - to manually enter the number of originals. • Auto Count - to have the copier detect the number of originals. Skip to step 12. 10. Using the Numeric - Xerox 2006NPC | DocuColor 2006 User Guide - Page 425
22. Copy Features Using the 2 Up option Use the following procedure to make a copy using the 2 Up feature: 1. If the DocuColor 2006 is in printer mode, press the Copy button to enter copy mode. 2. Press the Clear All button to restore default settings. 3. Position the originals in the Document - Xerox 2006NPC | DocuColor 2006 User Guide - Page 426
Yes (L→R) or Yes (R→L), Page Count selection is displayed on the Copier Screen. 11. Using the Arrow Buttons, select one of the following: • Number - to manually enter the number of originals. • Auto Count - to have the copier detect the number of originals. Skip to step 12. 12. Using the Numeric - Xerox 2006NPC | DocuColor 2006 User Guide - Page 427
made to date by your DocuColor 2006. The Meter Check feature tracks the use of your copier/printer so that you may follow maintenance and service requirements accurately. The Meter Check feature also tracks the types of copies and prints made on your DocuColor 2006 so that you may customize your - Xerox 2006NPC | DocuColor 2006 User Guide - Page 428
23. Tools Mode Use the following procedure to access the Meter Check screen: 1. Press the Tools button on the Copier Control Panel to display the Tools Main Menu on the Copier Screen. 2. Using the Arrow Buttons highlight the Meter Check option. 3. Press the Select button. Meter Check is displayed on - Xerox 2006NPC | DocuColor 2006 User Guide - Page 429
23. Tools Mode Use the following procedure to access the Administrative Features menu: 1. Press the Tools button on the Copier Control Panel to display the Tools Main Menu on the Copier Screen. 2. Using the Arrow Buttons highlight the Admin Menu option. 3. Press the Select button. Password Input is - Xerox 2006NPC | DocuColor 2006 User Guide - Page 430
23. Tools Mode Defaults for Copy The DocuColor 2006 automatically restores default feature settings • When the power is switched on. • When restoring power from energy saver mode. • When the Clear All button is pressed. To change the default settings for the following features, select the Defaults - Xerox 2006NPC | DocuColor 2006 User Guide - Page 431
23. Tools Mode • Color Mode: This option allows you to change the default setting for the Original Type feature. The Original Type default can be programmed to one of the following: • Black Text • Black Text/Photo • Black Photograph • Color Text/Photo • Color Prnt Photo • Color Photograph • Auto - Xerox 2006NPC | DocuColor 2006 User Guide - Page 432
23. Tools Mode Use the following procedure to change a Defaults for Copy setting: 1. Press the Tools button on the Copier Control Panel to display the Tools Main Menu on the Copier Screen. 2. Using the Arrow Buttons highlight the Admin Menu option. 3. Press the Select button. Password Input is - Xerox 2006NPC | DocuColor 2006 User Guide - Page 433
23. Tools Mode Color The color balance setting changes the toner density for the colors yellow, magenta, cyan and black. Each color is set for a high, medium and low density. Each color has a density setting for three document types: Text/Photo, Print Photo, and Photograph. The color balance - Xerox 2006NPC | DocuColor 2006 User Guide - Page 434
23. Tools Mode 9. Press the Select button. Color selection is displayed on the Copier Screen. 10. Using the Arrow Buttons, highlight one of the following: Y for yellow, M for magenta, C for Cyan and B for Black. Press the Select button. 11. Using the Arrow Buttons, adjust the color density between - Xerox 2006NPC | DocuColor 2006 User Guide - Page 435
23. Tools Mode Auto Color Adjust The Automatic Color Adjust option allows you to correct any color degradation that occurs from use to maintain the optimum copy quality for the copier/printer. The color adjustment is for copying only. When the DocuColor 2006 is in the printer mode, the adjustments - Xerox 2006NPC | DocuColor 2006 User Guide - Page 436
23. Tools Mode 10. Confirm that the Printout Document option is highlighted. Press the Select button. 11. Load 8.5 in. x 11 in. or A4 paper in the Bypass Tray and press the Start button. Load by long edge first. For directions on loading paper in the Bypass tray, go to the Copy Features chapter. 12. - Xerox 2006NPC | DocuColor 2006 User Guide - Page 437
23. Tools Mode Detect Doc Size The DocuColor 2006 can automatically detect the size of an original if it is a certain size. The copier measures original document sizes in millimeters or in inches. For a complete list of all paper sizes the DocuColor 2006 can automatically detect, go to the Basic - Xerox 2006NPC | DocuColor 2006 User Guide - Page 438
23. Tools Mode Auto Mode Change The DocuColor 2006 can enter copy mode when originals are loaded into the Document Feeder or the platen cover is opened if the Auto Mode Change option is set to Copy. You do not need to press the Copy button to enter copy mode. For further information on using the - Xerox 2006NPC | DocuColor 2006 User Guide - Page 439
23. Tools Mode Limit Copy Set The maximum number of copies allowed for a single job can be set between 1 set and 99 sets. Use the following procedure to select a Limit Copy Set number: 1. Press the Tools button to display the Tools Main Menu on the Copier Screen. 2. Using the Arrow Buttons highlight - Xerox 2006NPC | DocuColor 2006 User Guide - Page 440
error message can be 1 - 120 minutes. To use copy mode, the error condition will have to be addressed. To clear error conditions, refer to the problem solving section. • Energy Saver Time: If the copier is not operated for a designated amount of time, the copier will enter energy-saving mode. The - Xerox 2006NPC | DocuColor 2006 User Guide - Page 441
23. Tools Mode 6. Use the Arrow Buttons to highlight the Timers option. 7. Press the Select button. Timer Selection is displayed on the Copier Screen. 8. Use the Arrow Buttons to highlight the desired Timer option that you wish to change. Press the Select button. If you are setting the Energy Saver - Xerox 2006NPC | DocuColor 2006 User Guide - Page 442
23. Tools Mode Sound Preset The DocuColor 2006 emits tones when it is in certain conditions. These tones alert you when the copier/printer has reached a certain state. The following Audio Tone options are available on the DocuColor 2006: • Valid Tone: An entry can be made so that a tone is produced - Xerox 2006NPC | DocuColor 2006 User Guide - Page 443
23. Tools Mode 6. Use the Arrow Buttons to highlight the Sound Preset option. 7. Press the Select button. Audio Tones selection is displayed on the Copier Screen. 8. Use the Arrow Buttons to select the audio tone feature you would like to change. 9. Press the Select button to open the selection - Xerox 2006NPC | DocuColor 2006 User Guide - Page 444
23. Tools Mode 3. Press the Select button. Password Input is displayed on the Copier Screen. 4. Using the Numeric Keypad, enter your Administrator Password. The numbers display as asterisks (*). If you make a mistake while entering a password, press the Clear (C) button. 5. Once the correct password - Xerox 2006NPC | DocuColor 2006 User Guide - Page 445
23. Tools Mode Admin Password The password for the machine supervisor is set to 9999 when the machine ships from the factory. For secure control of the machine, please change this password as soon as possible. The Administrator password can not be checked after it is entered. Record this password so - Xerox 2006NPC | DocuColor 2006 User Guide - Page 446
23. Tools Mode Version Info If you should ever run into problems with your DocuColor 2006 and have the need to call for service, you may need to provide your software version information to the service engineer helping you. You can access all software version information through Tools Mode. Use the - Xerox 2006NPC | DocuColor 2006 User Guide - Page 447
an error code indicating that the copier did not pass the diagnostics test. If this should happen, call for service immediately. For information on calling for service, go to the Problem Solving chapter. 11. Press the Exit button. The Administrator Menu is displayed. 12. Press the Exit button. The - Xerox 2006NPC | DocuColor 2006 User Guide - Page 448
23. Tools Mode Transporting the Scanner The scanner module must be locked when transporting the DocuColor 2006 to ensure against damage. Locking the module keeps it from sliding and either damaging itself or causing damage to other parts of the scanner. Use the following procedure to lock the - Xerox 2006NPC | DocuColor 2006 User Guide - Page 449
identified in this chapter: • Jam clearance • Copy/print quality problems • Power problems • Printer error messages • Printer error codes • Scanner error messages Avoiding paper jams The following conditions cause jams in the Printer. • The paper guides in the paper tray are not adjusted to the size - Xerox 2006NPC | DocuColor 2006 User Guide - Page 450
24. Problem Solving Printer jam clearance areas Clearing paper jams D C A B 301069a Area 1: Bypass Tray and Bypass Transport Area 2: Paper Feed Area from Paper Tray 1 or the Duplex - Xerox 2006NPC | DocuColor 2006 User Guide - Page 451
Clearing paper jams Document Feeder jam clearance area 24. Problem Solving Lift to open the left-hand Document Feeder cover. 301270a Xerox DocuColor 2006 24-3 - Xerox 2006NPC | DocuColor 2006 User Guide - Page 452
24. Problem Solving Clearing paper jams 24-4 Xerox DocuColor 2006 - Xerox 2006NPC | DocuColor 2006 User Guide - Page 453
Clearing a Paper Tray jam 24. Problem Solving Clearing a Paper Tray jam Perform this procedure when the message CHECK LOADING OF TRAY X (1, 2, or 3) is displayed on the Control Panel. 1. Slowly open the - Xerox 2006NPC | DocuColor 2006 User Guide - Page 454
24. Problem Solving 5. Firmly close the paper tray. Clearing a Paper Tray jam 301065b 6. Try running the job again. 7. If the problem still exists, open the tray and turn the stack of paper over. 8. Firmly close the paper tray. 24-6 Xerox DocuColor 2006 - Xerox 2006NPC | DocuColor 2006 User Guide - Page 455
Clearing a Duplex Tray jam 24. Problem Solving Clearing a Duplex Tray jam Perform this procedure only when the message Clear Duplex Tray jam is displayed on the Control Panel. CAUTION DO NOT - Xerox 2006NPC | DocuColor 2006 User Guide - Page 456
24. Problem Solving 3. Firmly close the Duplex Tray. Clearing a Duplex Tray jam 301268a 24-8 Xerox DocuColor 2006 - Xerox 2006NPC | DocuColor 2006 User Guide - Page 457
Clearing Area 1 jams 24. Problem Solving Clearing Area 1 jams Perform this procedure when the message Clear Jam in Area 1 is displayed on the Control Panel. 1. Remove any jammed or torn - Xerox 2006NPC | DocuColor 2006 User Guide - Page 458
24. Problem Solving Clearing Area 1 jams 4. Lift the transport cover using the handle as shown. 0301091A-W O L 5. Remove any jammed or torn paper as shown below. Ensure that - Xerox 2006NPC | DocuColor 2006 User Guide - Page 459
Clearing Area 1 jams 7. Close the Bypass Tray transport. 24. Problem Solving 0301084A -W O L 8. Reload the Bypass Tray with the desired stock and ensure that the width guide is adjusted to the size of the stock. 0301095A-W O L Xerox DocuColor 2006 24-11 - Xerox 2006NPC | DocuColor 2006 User Guide - Page 460
24. Problem Solving Clearing Area 1 jams 24-12 Xerox DocuColor 2006 - Xerox 2006NPC | DocuColor 2006 User Guide - Page 461
Clearing Area 2 jams 24. Problem Solving Clearing Area 2 jams Perform this procedure when the message Clear Jam in Area 2 is displayed on the Control Panel. 1. Lower the Area 2 access cover. - Xerox 2006NPC | DocuColor 2006 User Guide - Page 462
24. Problem Solving Clearing Area 2 jams 24-14 Xerox DocuColor 2006 - Xerox 2006NPC | DocuColor 2006 User Guide - Page 463
Clearing Area 3 jams 24. Problem Solving Clearing Area 3 jams Perform this procedure when the message Clear Jam in Area 3 is displayed on the Control Panel. 1. Open the Area 3 access door. - Xerox 2006NPC | DocuColor 2006 User Guide - Page 464
24. Problem Solving Clearing Area 3 jams 24-16 Xerox DocuColor 2006 - Xerox 2006NPC | DocuColor 2006 User Guide - Page 465
Clearing Area 4 jams 24. Problem Solving Clearing Area 4 jams Perform this procedure when the message Clear Jam in Area 4 is displayed on the Control Panel. 1. Open the Area 4 cover. 301201 2. - Xerox 2006NPC | DocuColor 2006 User Guide - Page 466
24. Problem Solving Clearing Area 4 jams 24-18 Xerox DocuColor 2006 - Xerox 2006NPC | DocuColor 2006 User Guide - Page 467
Clearing Area 5 jams 24. Problem Solving Clearing Area 5 jams Perform one of the following procedures when the message Clear Jam in Area 5 is displayed on the Control Panel. • If you - Xerox 2006NPC | DocuColor 2006 User Guide - Page 468
24. Problem Solving Clearing Area 5 jams 3. If the paper is not visible, turn the green knob in the direction shown. 0301107A-W O L 301107a 4. Ensure that there are no - Xerox 2006NPC | DocuColor 2006 User Guide - Page 469
Clearing Area 5 jams 24. Problem Solving Clearing the Upper Inverter 1. In order to access Area 5, pull open the Upper Inverter. 301260 2. To release any paper, lift the green lever, and - Xerox 2006NPC | DocuColor 2006 User Guide - Page 470
24. Problem Solving Clearing Area 5 jams 3. Open the small, clear, cover and ensure that all the paper and paper bits are removed. 0301109A-W O L a. If paper is visible - Xerox 2006NPC | DocuColor 2006 User Guide - Page 471
Clearing Area 5 jams 24. Problem Solving b. Pull the paper in the direction of the arrow shown below. 0301111A -W O L c. If paper is only partially visible under the cover, check under the - Xerox 2006NPC | DocuColor 2006 User Guide - Page 472
24. Problem Solving Clearing Area 5 jams 4. Close the small clear cover and move the green lever to the lower position. 5. Firmly close the Upper Inverter. 0301113A-W O L 301113a 30164 24-24 Xerox DocuColor 2006 - Xerox 2006NPC | DocuColor 2006 User Guide - Page 473
Clearing Area 6 jams 24. Problem Solving Clearing Area 6 jams Perform this procedure when the message Clear Jam in Area 6 is displayed on the Control Panel. 1. In order to access Area 6, - Xerox 2006NPC | DocuColor 2006 User Guide - Page 474
24. Problem Solving Clearing jams in the Sorter/Stacker Clearing Area 6 jams 1. Read the messages that display on the copier and printer control panels. 2. Slide the Sorter/ - Xerox 2006NPC | DocuColor 2006 User Guide - Page 475
Copy/print quality problems 24. Problem Solving Copy/print quality problems If the problem still exists after following the instructions in this table, call your supplier or Xerox for service. Description Possible Cause Action Faded print/copy Printer out of adjustment Go to Adjusting the - Xerox 2006NPC | DocuColor 2006 User Guide - Page 476
problems Blank pages Vertical blanks Image is slanted The color is too light or too dark. Sheets of paper are sticking together. The Low Dry Ink message is display on the Control Panel. The Copy/print Cartridge is old or damaged. The Copy/print Cartridge is old or damaged. The paper guides guides - Xerox 2006NPC | DocuColor 2006 User Guide - Page 477
Solving Adjusting the printer color Perform this procedure if you have color problems such as insufficient amounts of one or more colors, or excessive amounts of one or more colors. If a message to replace a Dry Ink Color Cartridge - Xerox 2006NPC | DocuColor 2006 User Guide - Page 478
24. Problem Solving Adjusting the color 6. Repeat step 5 for each for the color rows, drawing circles around your preferred selections or recording a 9 or a 0 next to the row. 7. - Xerox 2006NPC | DocuColor 2006 User Guide - Page 479
Adjusting the color 24. Problem Solving 2. Gray Balance Page 1. Press the Item/Enter button. The PRINTING GRAY BALANCE PAGE is displayed, and after a moment the page is delivered the Printer - Xerox 2006NPC | DocuColor 2006 User Guide - Page 480
24. Problem Solving Adjusting the color 3. Comparison Page The Comparison Page allows you to see the changes you that made during the VisualCal adjustment. On the page - Xerox 2006NPC | DocuColor 2006 User Guide - Page 481
problem still exists after following the instructions in this table, call your service support and report the problem. Message Possible Cause Action 010-317 Call for Service There may be an electrical problem. Call your service support . Adjust the paper tray Width Guide. Clear Jam in Area 1 - Xerox 2006NPC | DocuColor 2006 User Guide - Page 482
24. Problem Solving Printer Error messages Message Close Area 5 Close Duplex Tray Close Front Cover Close Paper Tray 1 Close Paper Tray 2 Close Paper Tray 3 Cyan Ink Low - Xerox 2006NPC | DocuColor 2006 User Guide - Page 483
Printer Error messages 24. Problem Solving Message Load [stock size] in Tray 2 Load [stock size] in Tray 3 Load [stock size], [stock type] in Bypass Tray Magenta Ink Low Order Copy/ - Xerox 2006NPC | DocuColor 2006 User Guide - Page 484
24. Problem Solving Printer Error messages 24-36 Xerox DocuColor 2006 - Xerox 2006NPC | DocuColor 2006 User Guide - Page 485
1. Write down the code number. 2. Switch OFF the Scanner power switch. 3. Wait 20 seconds. 4. Switch ON the Scanner power switch. • If the problem is resolved, resume printing. • If the problem is not resolved, call your service representative and report the error code. Xerox DocuColor 2006 24-37 - Xerox 2006NPC | DocuColor 2006 User Guide - Page 486
24. Problem Solving Printer Error Codes 24-38 Xerox DocuColor 2006 - Xerox 2006NPC | DocuColor 2006 User Guide - Page 487
Solving Scanner Error messages An error code may indicate that an electrical or mechanical problem exists in the Scanner. Typical error codes, xx digit numbers, are followed by the words CALL FOR SERVICE. If an error code should appear on the Scanner Control Panel perform the following steps - Xerox 2006NPC | DocuColor 2006 User Guide - Page 488
24. Problem Solving Scanner Error messages 24-40 Xerox DocuColor 2006 - Xerox 2006NPC | DocuColor 2006 User Guide - Page 489
Sorter/Stacker Error messages 24. Problem Solving Sorter/Stacker Messages Message A3-Ov is not available . Follow the jam clearance procedures to clear the jam in the Sorter/Stacker. You may also be instructed to clear jams from other areas of the copier/printer. The Sorter Cover is not in place. - Xerox 2006NPC | DocuColor 2006 User Guide - Page 490
the number to 10 and run the remaining sets as part of another job. A problem has occurred in the Sorter. Examine the job specifications and any output. Rerun the job, if possible. If you are unable to proceed, call for service. The capacity of the output bins (30 sheets of 20 lb/ 64 gsm - Xerox 2006NPC | DocuColor 2006 User Guide - Page 491
is part of the Printer, most references in this chapter are simply to the Printer. The word server is used to refer to network servers. Problems during Setup from the Control Panel If you have difficulty printing the test page and no message is displayed, perform the following steps: 1. Check the - Xerox 2006NPC | DocuColor 2006 User Guide - Page 492
last Setup screen shown before the message appeared, a description of the problem, and any action required. Message No AppleTalk zone found. You port (Ethernet or Token Ring) in Port Setup before beginning Protocol Setup or Service Setup. The network hub is not connected to a Novell server when the - Xerox 2006NPC | DocuColor 2006 User Guide - Page 493
. Select NDS Tree (Network Setup>Service Setup>PServer Setup>NDS Setup) Xerox DocuColor 2006 24. Problem Solving Description and action components are previously connected the DocuColor 2006 to a different NDS tree. NetWise supports only a single NDS tree connection. To avoid a potential conflict - Xerox 2006NPC | DocuColor 2006 User Guide - Page 494
Problem Solving Network Problem Solving Message Setup screen Description and action ______ is empty. Navigating NDS Tree (Network Setup>Service Service Setup>PServer Setup> Bindery Setup) No file server was found when the DocuColor 2006 queried the network to create a list of supported - Xerox 2006NPC | DocuColor 2006 User Guide - Page 495
Problem Solving 24. Problem Solving Message used. Remove server? No NetWare print server found. Novell error code, followed by a message. Setup screen Description and action (Network Setup> Service prompted to notify the Novell administrator to troubleshoot the error on the network. Consult - Xerox 2006NPC | DocuColor 2006 User Guide - Page 496
24. Problem Solving Network Problem Solving Novell problems during Network Setup In Network Setup, when you are configuring your IPX (Novell) connection, the DocuColor 2006 queries the network for Novell file servers and - Xerox 2006NPC | DocuColor 2006 User Guide - Page 497
Network Problem Solving 24. Problem Solving Novell error messages Message 220 Guest account not available. 222 Unable to log in to server. Password has expired for login name. 252 Unable - Xerox 2006NPC | DocuColor 2006 User Guide - Page 498
Solving Message Notify IPX (Novell) Administrator Network Problem Solving Cause Suggested action or exit DocuColor 2006 is already connected to a file server. Something unexpected has happened and the user generally cannot recover without - Xerox 2006NPC | DocuColor 2006 User Guide - Page 499
can turn on PostScript error reporting as a print option from Mac OS applications. The following table lists the messages, a description of the problem, and action to take. Message Check power and cable Printer not found Cannot connect to Printer with Fiery utilities Description and action Ensure - Xerox 2006NPC | DocuColor 2006 User Guide - Page 500
Solving Message Network Problem Solving Description and action • Check these settings quickly by printing a Configuration page. At the client workstation, ensure that the appropriate network protocols are loaded, and - Xerox 2006NPC | DocuColor 2006 User Guide - Page 501
Network Problem Solving 24. Problem Solving Name Table In this location: For this item: box, when configuring a Fiery utility New Device Server Name Utilities are not supported over IPX/SPX. Utilities are not supported over IPX/SPX. TCP/IP networks Administrator defines name DNS name (TCP/IP - Xerox 2006NPC | DocuColor 2006 User Guide - Page 502
the Windows\System folder. For additional details, refer to the Adobe README file (ReadMe9x.doc) included in the prntdrvr folder on the User Software CD. Problems with the Fiery utilities 1. If you are using Windows 95/98 or on Windows 95/98, Windows Windows 2000, ensure that IPX/SPX and 2000 - Xerox 2006NPC | DocuColor 2006 User Guide - Page 503
to select the PPD, select the appropriate Printer file in your System:Extensions:Printer Descriptions folder. Select DocuColor2006. If you experience problems installing the PostScript screen fonts from the User Software CD to the System:Fonts folder, perform the following. 1. Quit all applications - Xerox 2006NPC | DocuColor 2006 User Guide - Page 504
24. Problem Solving Network Problem Solving General printing problems If this happens: Try this: You cannot to use your computer. One or more Media Type options Select a Paper Source that supports are dimmed. the Media Type you are using. For information on requirements and constraints - Xerox 2006NPC | DocuColor 2006 User Guide - Page 505
Solving Jobs sent to the parallel port do not print. Xerox DocuColor 2006 24. Problem Solving the Control Panel. • Did you select the DocuColor 2006 as the current Printer? Before printing, you must select the DocuColor 2006 as the current - Xerox 2006NPC | DocuColor 2006 User Guide - Page 506
24. Problem Solving Network Problem Solving You cannot print with Quark XPress 3.32 using the PSPrinter 8.5.1 driver on a Mac OS workstation. • If you print using the DOS copy command, make - Xerox 2006NPC | DocuColor 2006 User Guide - Page 507
of an image are not what you expected. Ask the operator to print a test page. The problem may be with the Printer. If your test page shows that the Printer is working properly, correct the problem within your application software. If the test page is wrong, your Printer may need to be - Xerox 2006NPC | DocuColor 2006 User Guide - Page 508
file prints in black and white. Desktop Color Separations (DCS) format images print incorrectly. QuickDraw fill patterns print as solids. Network Problem Solving Try this: Adjust the Brightness option. Use the Brightness option when printing from an application to lighten your image whenever you - Xerox 2006NPC | DocuColor 2006 User Guide - Page 509
lists error messages you might see, and provides some troubleshooting guidelines should a problem arise with the Printer. If you are unable to resolve a problem after referring to this chapter, contact your authorized service/support center. Job management error messages Error messages can result - Xerox 2006NPC | DocuColor 2006 User Guide - Page 510
Run setup and enter correct security key Trying to connect Please wait . . . Turn power off and on. Warming Up . . . Network Problem Solving Corrective Action/Additional Information cartridge and check your documentation for specifications on the correct cartridge to install. This is a normal - Xerox 2006NPC | DocuColor 2006 User Guide - Page 511
Solving Unexpected printing results If this happens This is the problem A cover page is not printed when Cover pages are not printed with saved you reprint a saved raster job raster jobs that have already printed. The - Xerox 2006NPC | DocuColor 2006 User Guide - Page 512
24. Problem Solving Network Problem Solving Clearing the Printer Clearing the Printer is an Administrator option that can be used as a last resort if a job persists in the system and - Xerox 2006NPC | DocuColor 2006 User Guide - Page 513
25 Maintenance Cleaning procedures This section contains the recommended cleaning procedures for the Xerox DocuColor 2006. Cleaning the Printer covers The Printer does not require cleaning. However, if you wish to clean the outside covers, perform the following procedure. WARNING Always switch off - Xerox 2006NPC | DocuColor 2006 User Guide - Page 514
25. Maintenance Cleaning procedures Cleaning the Scanner For the best copies, it is recommended that you clean the Scanner at least once a month. Document Glass and Document Glass Cover If the Document Glass is dirty, the copy quality can be less than desirable. If the inside of the Document - Xerox 2006NPC | DocuColor 2006 User Guide - Page 515
Cleaning procedures 25. Maintenance Cleaning the Document Feeder Document jams can be created by dirt on the feed rollers or the feed belt of the Document Feeder. It is recommended that you clean the feeder once a month. 1. Lift the Document Feeder Cover. 2. Moisten a clean soft cloth with water - Xerox 2006NPC | DocuColor 2006 User Guide - Page 516
25. Maintenance 4. Close the Document Feeder Cover. 5. Open the jam access cover. Cleaning procedures 6. Clean the feed rollers as shown. 301270a 7. Close the access cover. 301259a 25-4 Xerox DocuColor 2006 - Xerox 2006NPC | DocuColor 2006 User Guide - Page 517
Replacing the Dry Ink Cartridges 25. Maintenance Replacing the Dry Ink Cartridges Use this procedure when you are referred here from the Problem Solving section, or when a message to install a Dry Ink Cartridge is displayed on the Control Panel. 1. Open the Printer Front Cover. 0 301034B-WOL 2. - Xerox 2006NPC | DocuColor 2006 User Guide - Page 518
. 301118b 4. Pull the Dry Ink Cartridge out of the Printer and recycle according to the instructions included in the box. WARNING DO NOT attempt to use old cartridges, as they could cause print quality problems. NEVER dispose of old dry ink cartridges in an open flame. Dry Ink is flammable and - Xerox 2006NPC | DocuColor 2006 User Guide - Page 519
Replacing the Dry Ink Cartridges 25. Maintenance 5. Remove the new Dry Ink Cartridge from the box and shake it seven or eight times as shown. 0 301040A-WOL 6. Ensure that the arrow on the cartridge can be seen on the top, and insert the cartridge into the Printer as far as it will go. 301041c - Xerox 2006NPC | DocuColor 2006 User Guide - Page 520
25. Maintenance Replacing the Dry Ink Cartridges 7. Turn the Dry Ink Cartridge in the direction of the arrow until the dot is aligned with the Lock symbol. CAUTION If the cartridge is not securely locked into place, dry ink will spill into the Printer. 8. To ensure that the cartridge is installed - Xerox 2006NPC | DocuColor 2006 User Guide - Page 521
Replacing the Copy/Print Cartridge 25. Maintenance Replacing the Copy/Print Cartridge Use this procedure when you are referred here from the Problem Solving section, or when a message to change the Copy/Print Cartridge is displayed on the Control Panel. 1. Place several sheets of used paper on - Xerox 2006NPC | DocuColor 2006 User Guide - Page 522
25. Maintenance Replacing the Copy/Print Cartridge 4. Rotate the yellow lever B in the direction of the arrow, until the dot is aligned with the Unlocked symbol. B 0 301035B-WOL 5. Place your fingers into the opening on the front of the Copy/Print Cartridge and pull it slowly toward you. DO NOT - Xerox 2006NPC | DocuColor 2006 User Guide - Page 523
Replacing the Copy/Print Cartridge 25. Maintenance 7. Place the Copy/Print Cartridge on several sheets of used paper. WARNING NEVER dispose of a used Copy/Print Cartridge in an open flame. Dry Ink could explode and cause burns. 8. Install the Copy/Print Cartridge: a. Remove the Copy/Print - Xerox 2006NPC | DocuColor 2006 User Guide - Page 524
25. Maintenance Replacing the Copy/Print Cartridge 9. Holding the cartridge by the handle, align the guide with the Printer rail. 0301037C -W O L 10. Push the cartridge all the way into the Printer until it latches into place. 11. Rotate lever B in the - Xerox 2006NPC | DocuColor 2006 User Guide - Page 525
Replacing the Copy/Print Cartridge 25. Maintenance 12. Rotate lever A in the direction of the arrow until the dot is aligned with the Locked symbol. A 301039b 13. Close the Printer Front Cover and switch on the DocuColor 2006 power. 301077b Xerox DocuColor 2006 25-13 - Xerox 2006NPC | DocuColor 2006 User Guide - Page 526
25. Maintenance Replacing the Copy/Print Cartridge 25-14 Xerox DocuColor 2006 - Xerox 2006NPC | DocuColor 2006 User Guide - Page 527
Replacing the Copy/Print Cartridge 25. Maintenance Replacing the Dry Ink Waste Container Perform this procedure when the message Waste Container Full is displayed on the Printer Control Panel. 1. Remove a new Dry Ink Waste Container from the box, and save the box. 2. Open the Printer Front - Xerox 2006NPC | DocuColor 2006 User Guide - Page 528
25. Maintenance Replacing the Copy/Print Cartridge 5. Place the used container in the box. WARNING DO NOT dispose of used Waste Containers in an open flame. Used Dry Ink could explode and cause burns. 6. Push the new Waste Container into the Printer until it clicks into place. 7. Close the Front - Xerox 2006NPC | DocuColor 2006 User Guide - Page 529
Storing the supplies Storing the supplies 25. Maintenance Dry Ink Cartridges • Store the Dry Ink Cartridges away from direct sunlight in the following environment: • Temperature = 3 to 35° Celsius • Humidity = 15 to 80% relative humidity, with no condensation • Avoid hot and humid locations • - Xerox 2006NPC | DocuColor 2006 User Guide - Page 530
25. Maintenance Storing the supplies Copy/Print Cartridge The Copy/Print Cartridge includes a light sensitive drum, a drum cleaner, and the Dry Ink Waste Container. • Always store the Copy/Print Cartridge in the carton. • Store the Copy/Print Cartridge away from direct sunlight, in the following - Xerox 2006NPC | DocuColor 2006 User Guide - Page 531
from power on, at 20° Celsius and 60% humidity Resolution ......600 dots per inch (dpi), or 600 dots per 15.4 mm Paper feed ......Automatic/Manual Paper Trays .... Feed Tray Sheet Size Quantity Universal Document Tray Envelope, A5, B5, A4, B4, A3, Letter, Legal, 11 x 17 inches, 12 x 18 inches - Xerox 2006NPC | DocuColor 2006 User Guide - Page 532
26. Technical Data Output Trays... Output Tray Top Output Tray Side Output Tray Sheet Size Size: B5 or larger Density: 10 gsm All sizes Quantity 250 sheets 150 sheets Scanner Document Feeder Up to 30 documents of 75 gsm, or 20 pound bond. Handles paper weights from 28 to 128 gsm Language - Xerox 2006NPC | DocuColor 2006 User Guide - Page 533
Print area........ 4 mm 26. Technical Data 5 mm 4 mm 457.2 mm 320 mm 4 mm 297 mm 431.8 mm 5 mm Less than A3 size • Dark gray area = Printable area • Light gray area = Non-assured print area • White area = Non-printable area 4 mm A3 or Larger Electrical specifications The DocuColor 2006 - Xerox 2006NPC | DocuColor 2006 User Guide - Page 534
26. Technical Data Interface specifications Interface = SCSI-2 Single-end, TWAIN compliant Supported Hosts = IBM PC/AT compatibles and Macintosh Supported Operating Systems = Windows 95/98, Windows NT 4.0, Windows NT 4.0 with Service Pack5.0, Window 200, Mac OS 7.5 or later, and Unix Reorder - Xerox 2006NPC | DocuColor 2006 User Guide - Page 535
Fiery Server hardware components 26. Technical Data Component Processor Cache Hard Drive CD-ROM #DIMM slots SDRAM MHz Flash memory ASICs BUS Internal slots External Ports Type Single R5000 MIPs L2 EIDE 2 60 nanosecond in 168 pin DIMMs Flash 3 1xPCI Scanner 32-bit PCI 64-bit PCI Video connector - Xerox 2006NPC | DocuColor 2006 User Guide - Page 536
and are used for font substitution in PDF files. For Mac OS computers, install the corresponding screen fonts from the User Software CD. For instructions, go to the Downloading files and fonts chapter. Adobe Type 1 Fonts The DocuColor 2006 includes 126 Adobe Type 1 fonts: The Mac OS column lists - Xerox 2006NPC | DocuColor 2006 User Guide - Page 537
PostScript name ArialMT AvantGarde-Book AvantGarde-Demi AvantGardeBookOblique AvantGardeDemiOblique Bodoni Bodoni-Bold Bodoni-Italic Bodoni-BoldItalic Bodoni-Poster BodoniPosterCompressed Bookman-Light Bookman-Demi Bookman-LightItalic Bookman-DemiItalic Carta Clarendon-Light Clarendon Clarendon-Bold - Xerox 2006NPC | DocuColor 2006 User Guide - Page 538
26. Technical Data PostScript name Mac OS menu name Windows menu name, style Courier-Bold Courier Bold Courier, Bold Courier-Oblique Courier Oblique Courier, Italic Courier-BoldOblique Courier BoldOblique Courier, Bold Italic Eurostile Eurostile Eurostile Eurostile-Bold Eurostile - Xerox 2006NPC | DocuColor 2006 User Guide - Page 539
26. Technical Data PostScript name Mac OS menu name Helvetica-NarrowOblique Helvetica Narrow Oblique Helvetica-NarrowBoldOblique Helvetica Narrow BoldObl Helvetica-Condensed Helvetica Condensed Helvetica-CondensedBold HelveticaCondensedBold Helvetica-CondensedOblique - Xerox 2006NPC | DocuColor 2006 User Guide - Page 540
26. Technical Data PostScript name NewCenturySchlbk-Italic NewCenturySchlbkBoldItalic Optima Optima-Bold Optima-Italic Optima-BoldItalic Oxford Palatino-Roman Palatino-Bold Palatino-Italic Palatino-BoldItalic StempelGaramondRoman StempelGaramond-Bold StempelGaramond-Italic StempelGaramondBoldItalic - Xerox 2006NPC | DocuColor 2006 User Guide - Page 541
26. Technical Data PostScript name TimesNewRomanPSItalicMT TimesNewRomanPSMT Univers-Extended Univers-BoldExt Univers-ExtendedObl Univers-BoldExtObl Univers-Light Univers-Bold Univers-LightOblique Univers-BoldOblique Univers Univers-Oblique Univers-CondensedBold UniversCondensedBoldOblique Univers- - Xerox 2006NPC | DocuColor 2006 User Guide - Page 542
26. Technical Data PostScript TrueType fonts The DocuColor 2006 includes 10 PostScript TrueType fonts: PostScript name Mac OS menu name Windows menu name, style Apple-Chancery Apple Chancery Apple Chancery Chicago Chicago Chicago Geneva Geneva Geneva HoeflerText-Black Hoefler Text - Xerox 2006NPC | DocuColor 2006 User Guide - Page 543
26. Technical Data PCL printer fonts The DocuColor 2006 includes 46 PCL fonts: • Albertus Medium, Albertus Extra Bold • Antique Olive, Antique Olive Bold, Antique Olive Italic • Arial, Arial Bold, Arial Italic, Arial Bold Italic • CG Omega, CG Omega Bold, CG Omega Italic, CG Omega Bold Italic • CG - Xerox 2006NPC | DocuColor 2006 User Guide - Page 544
26. Technical Data Sorter/Stacker specifications Dimensions Width 17.2 inches (437mm) Height 28 inches (710 mm) Depth 19.1 inches (484 mm) An additional 14 inches (356 mm) must be allowed to the left of the Sorter/Stacker to enable jam clearance. Weight: 37.5 lbs (17 kg) Power DC Input - Xerox 2006NPC | DocuColor 2006 User Guide - Page 545
26. Technical Data Output Bins Maximum output • Exit Tray (Bin 1): All Modes, 100 Sheets maximum • Bins 2-10: Plain Paper Mode Only, 30 Sheets maximum • High Capacity Bin: All Modes, 500 Sheets maximum Transparencies • Exit Tray (Bin 1) • High Capacity Bin Standard paper sizes Exit Tray Bins 2-10 - Xerox 2006NPC | DocuColor 2006 User Guide - Page 546
26. Technical Data 26-16 Xerox DocuColor 2006 - Xerox 2006NPC | DocuColor 2006 User Guide - Page 547
A System Administrator tips The DocuColor 2006 does not require extensive maintenance. Beyond the obvious requirements of servicing and maintaining the printer and replenishing consumables, there are a few things the System Administrator can do to improve the overall performance of your system: ● - Xerox 2006NPC | DocuColor 2006 User Guide - Page 548
jobs with the same output and paper specifications together to minimize paper changes. Also, print routine jobs while you prepare to print jobs with special instructions or special media. A-2 Xerox DocuColor 2006 - Xerox 2006NPC | DocuColor 2006 User Guide - Page 549
B Print options The print options provide you access to all the special features of the DocuColor 2006. Print options can be specified in several places-in Printer Setup, from the printing application, from ColorWise Pro Tools, and from Fiery WebSpooler. The table in this chapter briefly describes - Xerox 2006NPC | DocuColor 2006 User Guide - Page 550
cannot be configured during Setup, the DocuColor 2006 prints the job with a pre-configured printer default setting. Some options are not supported by various operating system. For more information, refer to the Requirements, constraints, and information column. To review the current Printer Setup - Xerox 2006NPC | DocuColor 2006 User Guide - Page 551
B. Print options Print options table Options and settings (Default setting underlined) Description Requirements, constraints, and information (Other) Gamma Specify a source gamma value Setting this option to Printer Printer default/1.0/1.2/1.4/1.6/ for printing RGB images, default produces - Xerox 2006NPC | DocuColor 2006 User Guide - Page 552
B. Print options Black Overprint Printer default/Off/On Brightness Printer default/85% Lightest/ 90% Lighter/95% Light/ 100% Normal/105% Dark/ 110% Darker/115% Darkest CMYK Simulation Method Quick/Full Select Off to print black text with knockouts. Select On to overprint black text. Select 85% for - Xerox 2006NPC | DocuColor 2006 User Guide - Page 553
B. Print options CMYK Simulation Profile SWOP-Coated/ DIC/Euroscale/Simulation-1/ Simulation-2/Simulation-3/ Simulation-4/Simulation-5/ Simulation-6/Simulation-7/ Simulation-8/Simulation-9/ Simulation-10/None Electronic Collation Off/On Color Mode CMYK/Grayscale (from the Mac OS driver) OR Standard - Xerox 2006NPC | DocuColor 2006 User Guide - Page 554
will output from the copier with the text facing down). Specify the output profile to be used for the current print job. PCL supports only Normal and Transparency. Not available in Windows NT 4.0 The Printer default setting reflects the setting specified in Printer Setup The Printer default - Xerox 2006NPC | DocuColor 2006 User Guide - Page 555
available space), then the job may print in sections that have to be manually rearranged after printing. For example, if you print a 1500-page document in . More information follows this table. For a complete list of supported media, refer to the Recommended Materials List for this product. - Xerox 2006NPC | DocuColor 2006 User Guide - Page 556
B. Print options Pure Black Text/Graphics Off/On Rendering Style Photographic/ Presentation/ Relative Colorimetric/ Absolute Colorimetric RGB Separation Output/Simulation RGB Source Profile EFIRGB/sRGB (PC)/ Apple Standard/ Other/Source-1/ Source-2/Source-3/ Source-4/Source-5/ Source-6/Source-7/ - Xerox 2006NPC | DocuColor 2006 User Guide - Page 557
of the color background as 100% K dry ink. The result is a darker and glossier appearance for the black text. Overprinting also minimizes misregistration and 'haloing' problems. Xerox DocuColor 2006 B-9 - Xerox 2006NPC | DocuColor 2006 User Guide - Page 558
B. Print options CMYK Simulation Profile You can use the DocuColor 2006 to proof offset press jobs or to simulate the output of other print devices by specifying settings for two print options: CMYK Simulation Profile and CMYK Simulation Method. These options affect CMYK data only. CMYK Simulation - Xerox 2006NPC | DocuColor 2006 User Guide - Page 559
B. Print options • Simulation-1 (2,3,4,5...10)-Uses a custom simulation goal. Before selecting this setting, you are required to create a new simulation goal with ColorWise Pro Tools and link the new simulation to one of the custom simulation names, e.g., Simulation-1. • None-Uses no simulation goal - Xerox 2006NPC | DocuColor 2006 User Guide - Page 560
B. Print options Duplex If your DocuColor 2006 has a duplexing unit for two-sided printing, you can print with the Duplex Long Edge Binding or Short Edge Binding settings. To print two-sided pages using a duplexing unit: 1. Select Print in your application, and locate the Duplex print option. The - Xerox 2006NPC | DocuColor 2006 User Guide - Page 561
B. Print options Output Profile Output-1 through Output-10-Uses a custom output profile. Before selecting this setting, you are required to download or create the output profile with ColorWise Pro Tools, then link it with one of the custom output profile names, e.g., Output-1. Page Range The - Xerox 2006NPC | DocuColor 2006 User Guide - Page 562
B. Print options RGB Source Profile This option is used to specify a source color space for RGB data. • EFIRGB-Optimal source space for printing to the DocuColor 2006. This setting provides consistent output across platforms. • sRGB (PC)-Specifies the source space of a generic Windows computer - Xerox 2006NPC | DocuColor 2006 User Guide - Page 563
Index 2 Tray Module, installation: 1-5, 2-9 2 Up option: 22-19. See also Advanced Features. 2-Sided feature: 22-19. See also Advanced Features. Access: 6-1 Passwords: 6-3 Printer connection: 6-2 Accessories: 2-9 Administrator Password: 23-13. See also Administrative Features. Administrative - Xerox 2006NPC | DocuColor 2006 User Guide - Page 564
Copy button: 2-7 Copy button: 21-1. See also Copy Mode. Copy Features: 22-1 Copy Mode: 21-3 Copy/Print Cartridge: 25-9, 25-18 Copy/print quality problems: 24-27, 24-60 Custom Output Direction print option: B-11 Custom page sizes Macintosh OS: 15-6 Windows, defining: 14-13 Windows, printing: 14-14 - Xerox 2006NPC | DocuColor 2006 User Guide - Page 565
13-12 Installing Fiery Link: 13-1 Installing on Macintosh OS: 12-6 Server support for: 8-1 Setting up Fiery WebTools: 13-15-13-16 WebDownloader: 14- change: 8-13 Using: 16-4 Fiery WebSetup Accessing: 19-1, 19-3 Enabling Java services: 19-2 Exiting: 19-24 General Setup options: 19-4 Network Setup: 19 - Xerox 2006NPC | DocuColor 2006 User Guide - Page 566
: 26-4 IPX printing overview: 8-3 IPX/SPX printing Windows 95/98: 9-14 Windows 2000: 10-15 Windows NT 4.0: 11-9 Java Enabling Java services: 19-2 Installing Runtime (Macintosh OS): 12-7 Job Log Deleting: 18-8 Displaying: 18-7 Printing: 18-8 Updating: 18-8 Using the: 18-7 Xerox DocuColor - Xerox 2006NPC | DocuColor 2006 User Guide - Page 567
Job Management error messages: 24-63 Knob, Dry Ink Carrousel: 2-3 Layout print option: B-5 Lever A: 2-3 Lever B: 2-3 Lighten/Darken: 22-15. See also Density. Lighten/Darken button: 21-2. See also Lighten/Darken. Limit Copy Set: 23-13. See also Administrative Features. Lower Inverter: 1-31. See also - Xerox 2006NPC | DocuColor 2006 User Guide - Page 568
problem solving: 24-45 Network Protocol setup messages: 24-46 Network server Fiery utilities, support for: 8-1 NetWare 3.x, 4.x, 5.x printing: 8-2, 8-4-8-7 Setup: 8-1-8-16 Setup requirements: 6-7 Network Services Paper Feed Roller access cover: 2-5 Paper Guides: 1-36 Paper Size print option: B-7 - Xerox 2006NPC | DocuColor 2006 User Guide - Page 569
Phosphors print option: B-3 Photoshop 4.0, loading the ICC printer profile: 12-12 Photoshop 5.0 Loading the ICC printer profile (Macintosh OS): 12-12 Loading the monitor settings file (Macintosh OS): 12-9 Loading the Working space profile Windows 95/98: 9-25 Windows 2000: 10-33 Windows NT 4.0: 11-27 - Xerox 2006NPC | DocuColor 2006 User Guide - Page 570
Setup: 7-13 NDS Setup: 7-10 Network Protocol options: 7-8 Network Services Setup: 7-10 PCL Setup: 7-6 PostScript Setup: 7-5 Printer Setup: Feed Area: 2-1. See also Area 2. Printer power switch: 2-2 Printer problems: 24-56 Printer Setup: 7-4 Printer Setup, remote: 19-21 Printer specifications - Xerox 2006NPC | DocuColor 2006 User Guide - Page 571
Reduce/Enlarge: 22-1, 23-4 Reduce/Enlarge arrow buttons: 2-8, 21-2. See also Reduce/Enlarge. Reduce/Enlarge Indicators: 21-2. See also Reduce/Enlarge. Registration corner: 2-6 Remote printing, saving files for: 14-15 Rendering Style print option: B-8, B-13 Reorder numbers: 2-10, 26-4 RGB Separation - Xerox 2006NPC | DocuColor 2006 User Guide - Page 572
Index installation: 10-9 Windows 2000 upgrade installation: 10-13 Windows NT 4.0: 11-15 TCP/IP network Adding a printer: 8-9 Configuring clients (Windows NT 4.0/2000): 8-11 Configuring Windows NT 4.0 server: 8-9 Sharing a printer: 8-10 UNIX: 8-14-16 Windows NT 4.0: 8-8 Test Page: 1-57 Timers: 23-14. - Xerox 2006NPC | DocuColor 2006 User Guide - Page 573
installation): 10-9 LPR printing (upgrade installation): 10-13 Parallel port printing: 10-3 Printer description files: 10-32 Printing from: 14-7 Setting print options: 14-7 Setting printer options: 10-30 SMB printing: 10-24 SPM printing: 10-22 TCP/IP printing (new installation): 10-9 TCP/IP printing - Xerox 2006NPC | DocuColor 2006 User Guide - Page 574
Index (Photoshop 5.0), loading: 11-27 Windows NT 4.0 server cabling diagram: 5-8 Windows NT print driver: 3-9 Working space profile Windows 95/98: 9-25 Windows 2000: 10-33 Windows NT 4.0: 11-27 X-Rite DTP32 See Densitometer. Zoom Arrow buttons: 2-7, 21-2. See also Reduce/Enlarge. Index-12 Xerox
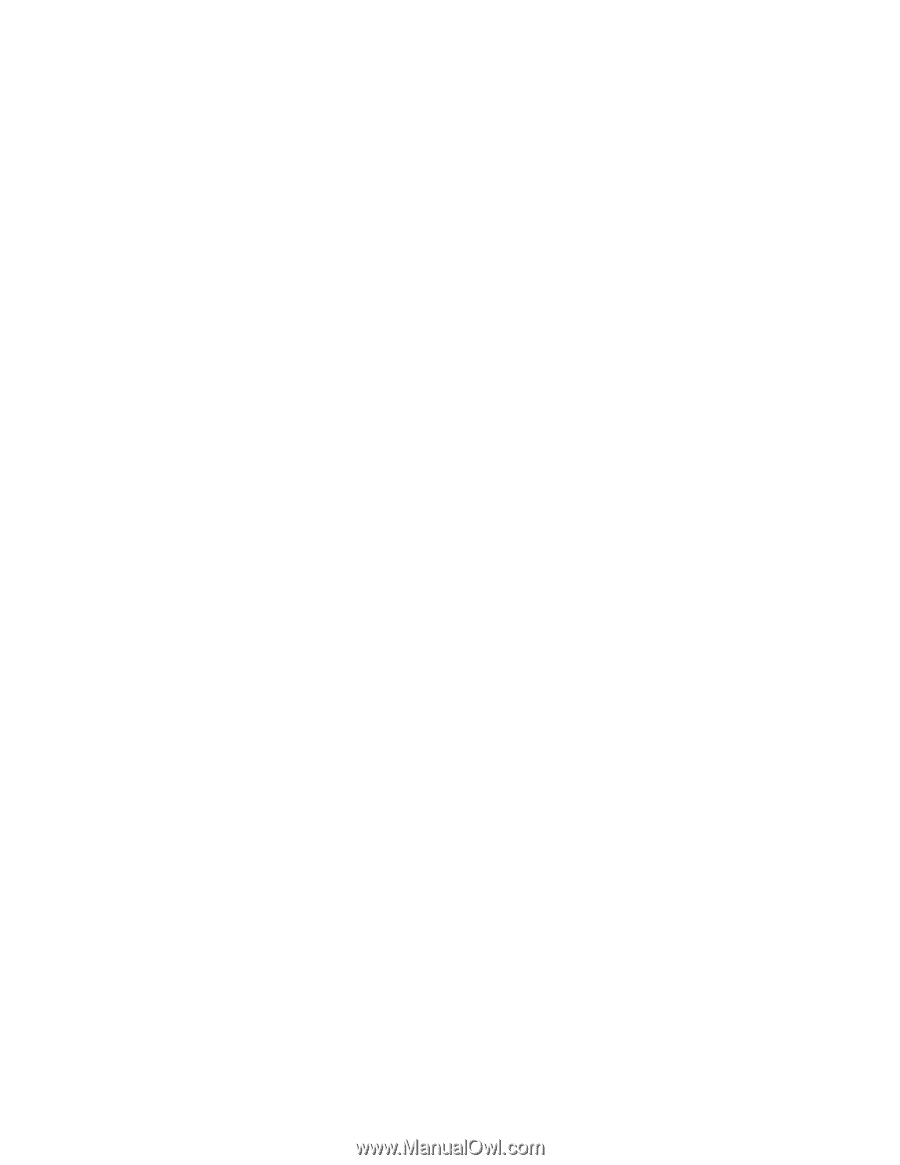
DocuColor 2006
Documentation
The Document Company
XEROX