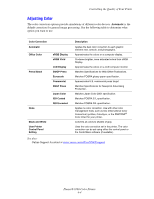Xerox 8560DN User Guide - Page 88
Short Edge, Up Arrow, Down Arrow, Long Edge, Tray 1, Change setup, New Custom Size, Change
 |
UPC - 095205733280
View all Xerox 8560DN manuals
Add to My Manuals
Save this manual to your list of manuals |
Page 88 highlights
Printing on Specialty Media 5. On the control panel, press the OK button if the correct paper size and type are displayed as the current setup, or select Change setup, and then press the OK button. ■ If your custom paper size is displayed in the list, select it, and then press the OK button. Go to Step 8. ■ If your custom paper size is not displayed in the list, select New Custom Size, and then press the OK button. 6. Select one of the following Short Edge options: ■ Press the OK button if the correct short edge size is displayed as the current setup. ■ Select Change, and then press the OK button to enter a new short edge size. Press the Up Arrow and Down Arrow buttons to specify the short edge size, and then press the OK button. 7. Select one of the following Long Edge options: ■ Press the OK button if the correct long edge size is displayed as the current setup. ■ Select Change, and then press the OK button to enter a new long edge size. Press the Up Arrow and Down Arrow buttons to specify the long edge size, and then press the OK button. 8. Select the appropriate paper type, and then press the OK button. 9. In the printer driver, select Tray 1 as the paper source. Note: When you define a new custom size, it is stored in the printer so it can be used again. Up to five custom sizes can be stored in the printer. If you define a new custom size after five custom sizes have been stored, the new custom size replaces the least recently used. Phaser® 8560 Color Printer 3-58