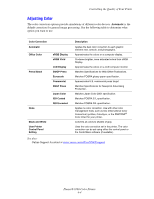Xerox 8560DN User Guide - Page 96
Smudges or Smears, Information, Information s, Paper Tips Troubleshooting - kit
 |
UPC - 095205733280
View all Xerox 8560DN manuals
Add to My Manuals
Save this manual to your list of manuals |
Page 96 highlights
Smudges or Smears Solving Print-Quality Problems Possible Cause Solution Smudges or smears appear on the page. To prevent smudges or smears from appearing on the page: 1. Verify that the paper you are using is the correct type for the printer and is properly loaded in the tray. For information on supported paper types and weights, print the Paper Tips page: a. On the control panel, select Information, and then press the OK button. b. Select Information Pages, and then press the OK button. c. Select Paper Tips Page, and then press the OK button. 2. If the problem continues, run cleaning pages through the printer: a. On the control panel, select Troubleshooting, and then press the OK button. b. Select Print Quality Problems, and then press the OK button. c. Select Remove Print Smears, and then press the OK button. The printer cleans the ink from the rollers by running several sheets of paper through the printer. Repeat Step 2 up to three times if the smears continue to appear. 3. If the problem continues: a. Open the door on the right side of the printer and remove the maintenance kit. b. Wipe the plastic wiper blade with a lint-free cloth. c. Replace the maintenance kit and close the door. Note: Smudges or smears may appear if you print on side two of pre-printed paper, but do not select 2nd Side as the paper type. Select the 2nd Side option on the control panel and in the printer driver. See also: Manual 2-Sided Printing on page 3-27 Cleaning the Maintenance Kit Wiper Blade on page 5-12 Phaser® 8560 Color Printer 4-7