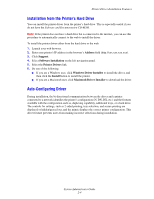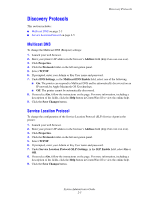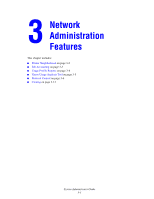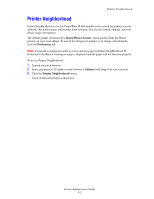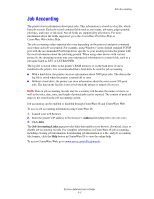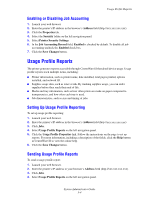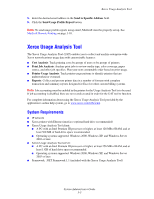Xerox 8560MFP System Administrator Guide - Page 18
Discovery Protocols, Multicast DNS, Service Location Protocol
 |
UPC - 095205428841
View all Xerox 8560MFP manuals
Add to My Manuals
Save this manual to your list of manuals |
Page 18 highlights
Discovery Protocols Discovery Protocols This section includes: ■ Multicast DNS on page 2-5 ■ Service Location Protocol on page 2-5 Multicast DNS To change the Multicast DNS (Bonjour) settings: 1. Launch your web browser. 2. Enter your printer's IP address in the browser's Address field (http://xxx.xxx.xxx.xxx). 3. Click Properties. 4. Click the Protocols folder on the left navigation panel. 5. Select TCP/IP. 6. If prompted, enter your Admin or Key User name and password. 7. Under DNS Settings, in the Multicast DNS Enable field, select one of the following: ■ On: The printer can respond to Multicast DNS and be automatically discovered on an IP network by Apple Macintosh OS X technology. ■ Off: The printer cannot be automatically discovered. 8. If you select On, follow the instructions on the page. For more information, including a description of the fields, click the Help button in CentreWare IS to view the online help. 9. Click the Save Changes button. Service Location Protocol To change the configuration of the Service Location Protocol (SLP) Service Agent in the printer: 1. Launch your web browser. 2. Enter your printer's IP address in the browser's Address field (http://xxx.xxx.xxx.xxx). 3. Click Properties. 4. Click the Protocols folder on the left navigation panel. 5. Select TCP/IP. 6. If prompted, enter your Admin or Key User name and password. 7. Under Service Location Protocol (SLP) Settings, in the SLP Enable field, select On or Off. 8. If you select On, follow the instructions on the page. For more information, including a description of the fields, click the Help button in CentreWare IS to view the online help. 9. Click the Save Changes button. System Administrator Guide 2-5