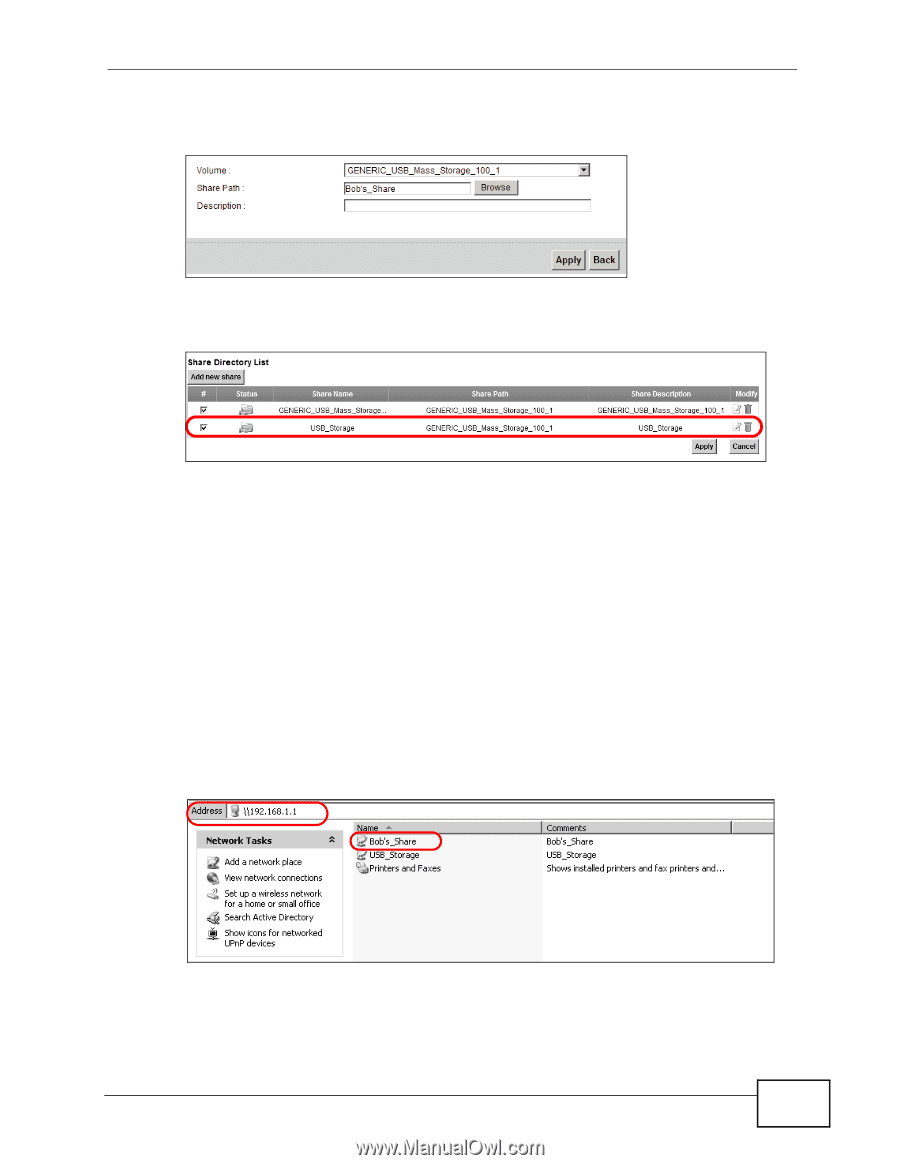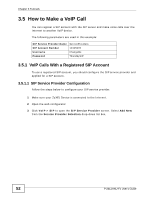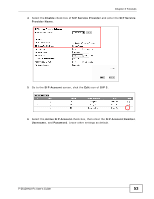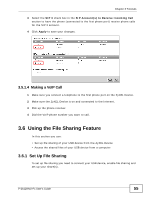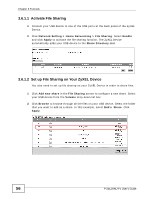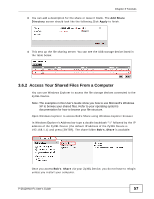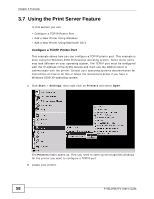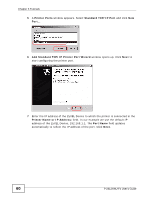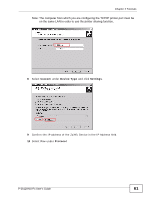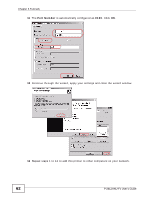ZyXEL P-2612HNU-F3 User Guide - Page 57
Access Your Shared Files From a Computer
 |
View all ZyXEL P-2612HNU-F3 manuals
Add to My Manuals
Save this manual to your list of manuals |
Page 57 highlights
Chapter 3 Tutorials 3 You can add a description for the share or leave it blank. The Add Share Directory screen should look like the following.Click Apply to finish. Tutorial: USB Services > File Sharing > Share Configuration 4 This sets up the file sharing server. You can see the USB storage device listed in the table below. Tutorial: USB Services > File Sharing > Share Configuration (2) 3.6.2 Access Your Shared Files From a Computer You can use Windows Explorer to access the file storage devices connected to the ZyXEL Device. Note: The examples in this User's Guide show you how to use Microsoft's Windows XP to browse your shared files. Refer to your operating system's documentation for how to browse your file structure. Open Windows Explorer to access Bob's Share using Windows Explorer browser. In Windows Explorer's Address bar type a double backslash "\\" followed by the IP address of the ZyXEL Device (the default IP address of the ZyXEL Device is 192.168.1.1) and press [ENTER]. The share folder Bob's_Share is available. File Sharing via Windows Explorer Once you access Bob's_Share via your ZyXEL Device, you do not have to relogin unless you restart your computer. P-2612HNU-Fx User's Guide 57