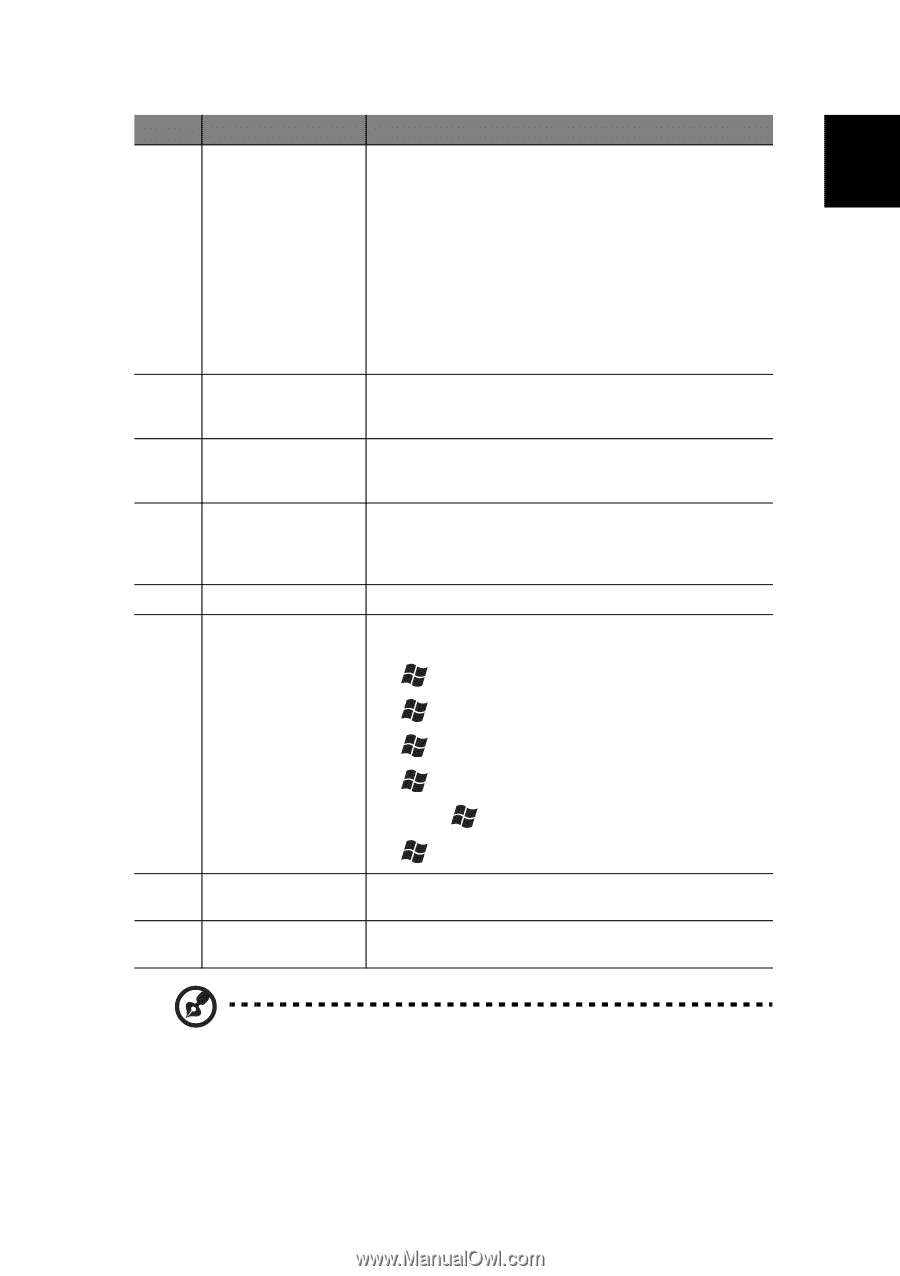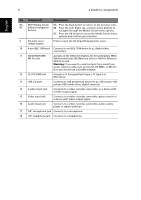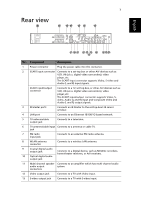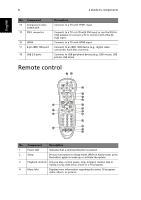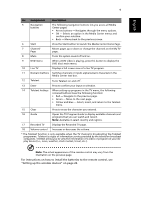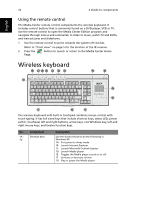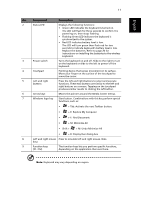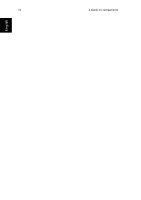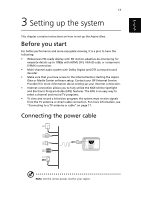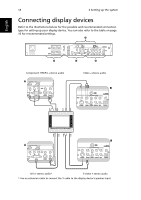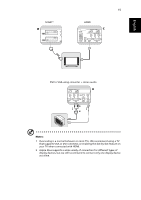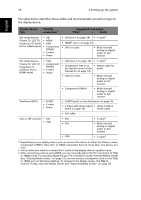Acer Aspire iDEA 500 Aspire iDea 500/510 User Guide EN - Page 19
R: Display Run dialog box, Component, Description - specification
 |
View all Acer Aspire iDEA 500 manuals
Add to My Manuals
Save this manual to your list of manuals |
Page 19 highlights
English 11 No. Component Description 2 Status LED Displays the following functions: • Green LED indicates the keyboard is turned on. The LED will flash for three seconds to confirm it is powering on, then stops flashing. • Flashing Green LED indicates the keyboard is synchronized to the system. • Red LED indicates battery level is low. The LED will turn green then flash red for two seconds to indicate keyboard's battery level is low. Replace the batteries. Refer to page 20 for instructions on installing the batteries to the wireless keyboard. 3 Power switch Turns the keyboard on and off. Slide to the right to turn on the keyboard or slide to the left to power off the keyboard. 4 Touchpad Pointing device that senses movement on its surface. Move your finger on the surface of the touchpad to move the cursor. 5 Left and right buttons Press the left and right buttons to select and execute functions. These two buttons are similar to the left and right buttons on a mouse. Tapping on the touchpad produces similar results to clicking the left button. 6 Arrow keys Moves the pointer around the Media Center menus. 7 Windows logo key Start button. Combinations with this key perform special functions, such as: • + Tab: Activate the next Taskbar button. • + E: Explore My Computer • + F: Find Document • + M: Minimize All • Shift + + M: Undo Minimize All • + R: Display Run dialog box 8 Left and right mouse Press to simulate left and right mouse clicks. keys 9 Function keys (F1- F12) The function keys lets you perform specific functions, depending on the application that uses them. Note: Keyboard may vary depending on region.