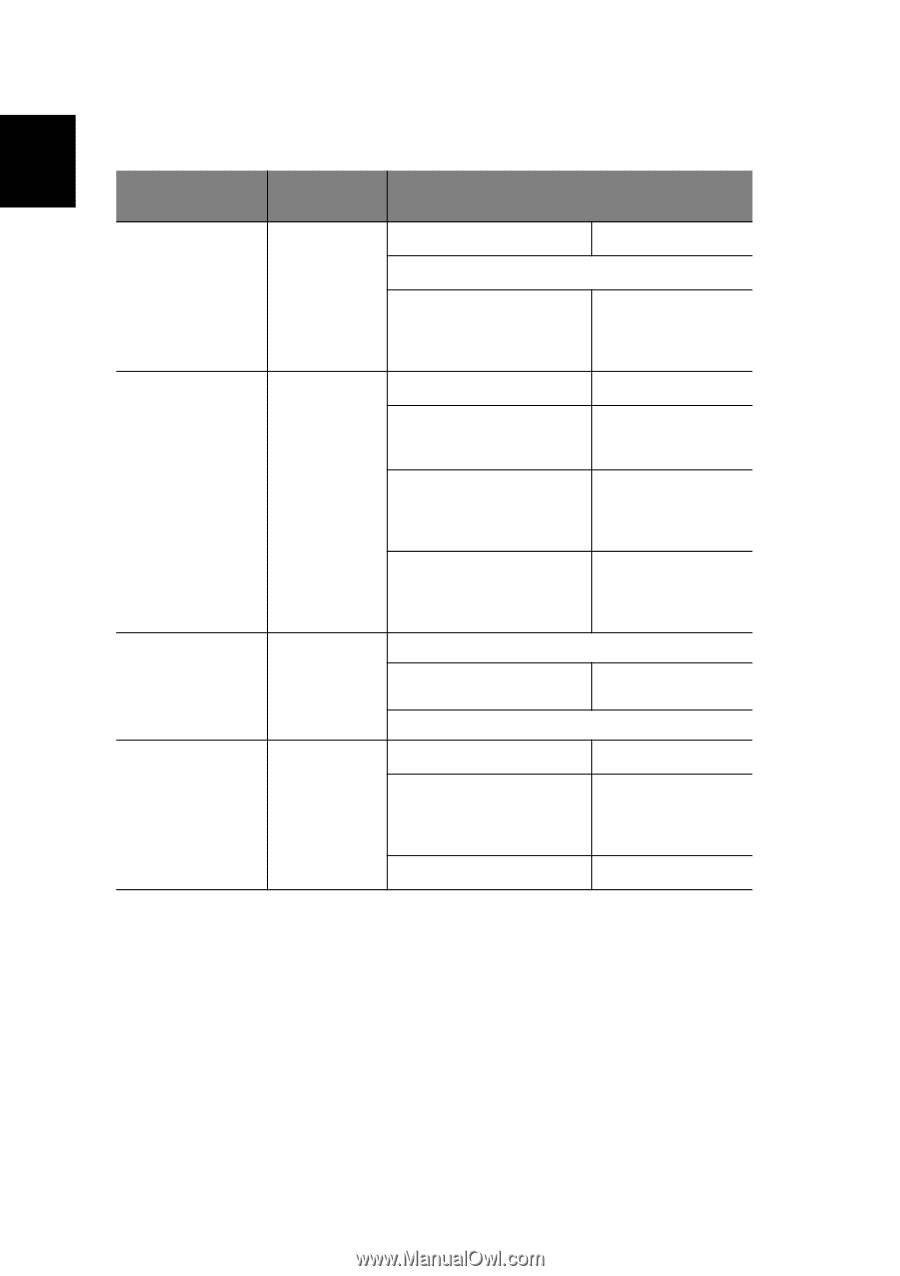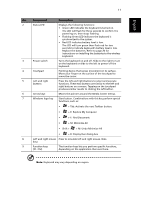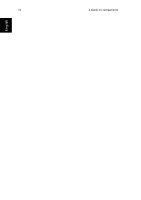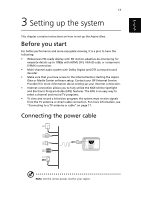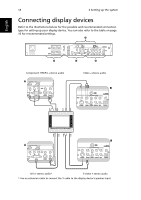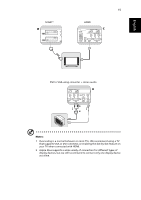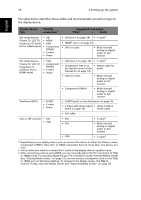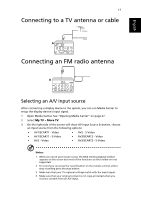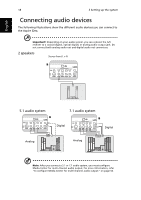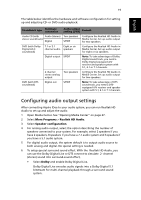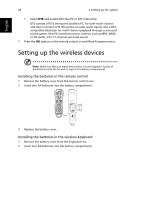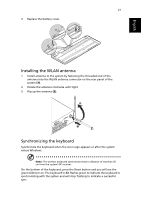Acer Aspire iDEA 500 Aspire iDea 500/510 User Guide EN - Page 24
Setting up the system, The table below identifies the possible and recommended connection type - desktop
 |
View all Acer Aspire iDEA 500 manuals
Add to My Manuals
Save this manual to your list of manuals |
Page 24 highlights
16 3 Setting up the system English The table below identifies the possible and recommended connection type for the display device. Display device type Possible connection1 Suggested connection Video + Audio HD-ready devices: Plasma TV, LCD TV, Projection TV (with DVI or HDMI input) • DVI • HDMI • VGA • Component (YPbPr) • S-video • Video • DVI (see A on page 14) • Y cable2 • HDMI3 (see C on page 15) • DVI for video • Multi-channel analog or digital audio to A/V receiver HD-ready devices : Plasma TV, LCD TV, Projection TV (without DVI or HDMI input) • VGA • Component (YPbPr) • S-video • Video • VGA (see A on page 15) • Y cable2 • Component (see A on • Stereo cable for the top left corner of the audio illustration on page 14). • VGA for video • Multi-channel analog or digital audio to A/V receiver • Component (YPbPr) • Multi-channel analog or digital audio to A/V receiver Traditional SDTV • SCART • S-video • Video • SCART (see D on the illustration on page 15) • S-video with stereo cable • Using S-video's (see B on page 14) stereo cable • A/V cable LCD or CRT monitor • DVI • VGA • DVI • DVI • Y cable2 • Multi-channel analog or digital audio to A/V receiver • VGA • Y cable2 1 Depending on your display device, you can connect the device to either the Video, S-video, Component (YPbPr), VGA, DVI, or HDMI connectors but not more than one device at a time. 2 Use an extension cable to connect the Y cable to the display device's speaker input. 3 After connecting a device using HDMI, you can manually adjust the TV's resolution to 720p or 1080p mode. To manually adjust the your TV's resolution mode, first exit Media Center (see "Closing Media Center" on page 31), use the wireless touchpad to click on the 720p or 1080p icon on Windows desktop. To change to the display mode, click Yes to confirm. Finally, open the Media Center (see "Opening Media Center" on page 27).