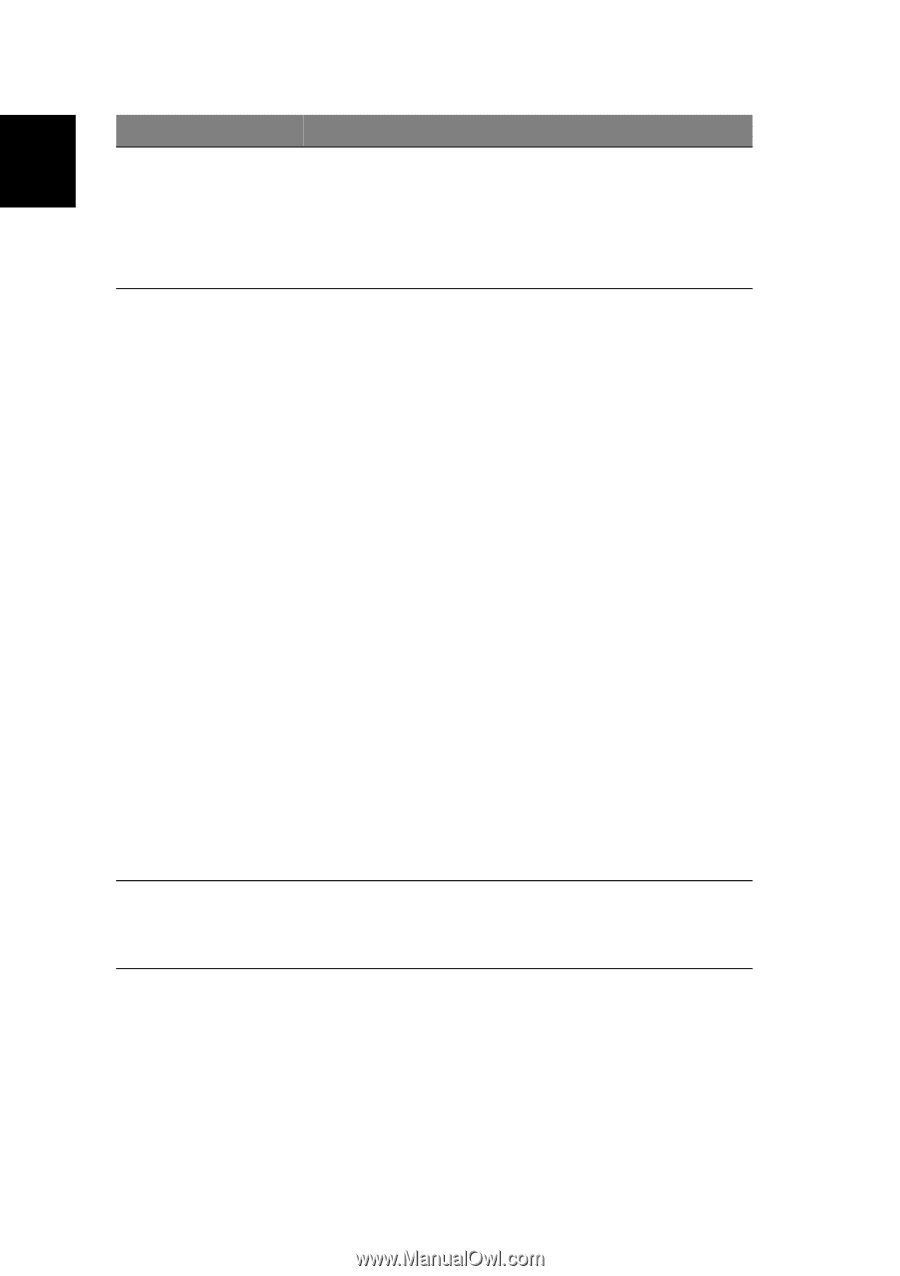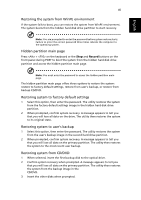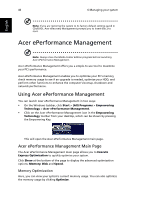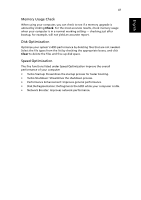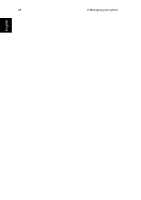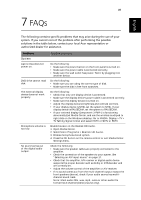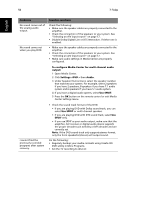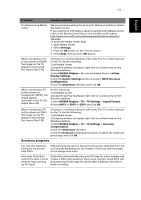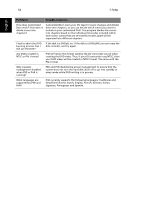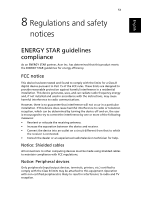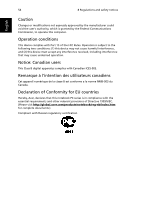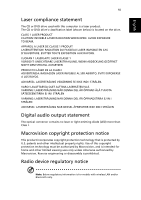Acer Aspire iDEA 500 Aspire iDea 500/510 User Guide EN - Page 58
To con Media Center for multi-channel audio, output, Settings, Audio, Use SPDIF, SPDIF, Problems
 |
View all Acer Aspire iDEA 500 manuals
Add to My Manuals
Save this manual to your list of manuals |
Page 58 highlights
50 7 FAQs English Problems No sound comes out of the analog audio output. No sound comes out when you play DVD. Possible solutions Check the following: • Make sure the speaker cables are properly connected to the amplifier. • Check the connection of the speakers to your system. See "Selecting an A/V input source" on page 17. • Disable Dolby Digital Live or DTS Interactive. if either one is enabled. • Make sure the speaker cables are properly connected to the amplifier. • Check the connection of the speakers to your system. See "Selecting an A/V input source" on page 17. • Make sure audio settings in Media Center are properly configured. To configure Media Center for multi-channel audio output: 1 Open Media Center. 2 Click Settings >DVD > then Audio. 3 Under Speaker Environment, select the speaker number that matches your system. For example, select 2 speakers if you have 2 speakers, 8 speakers if you have 7.1 audio system and 6 speakers if you have 5.1 audio system. 4 If you have a digital audio system, select Use SPDIF. 5 Press the OK button on the remote control or exit Media Center Settings menu. I cannot find the previously recorded programs after system recovery. • Check the sound track format of the DVD. • If you are playing DVD with Dolby sound track, you can select Use SPDIF or multi-channel speakers • If you are playing DVD with DTS sound track, select Use SPDIF only. • If you use SPDIF as your audio output, make sure that the amplifier, A/V receiver or digital audio device supports the proper decoder such as Dolby or DTS decoder and are correctly set. Note: If the DVD sound track only supports stereo format, only the front speakerbs (stereo) will output sound. Do the following: • Regularly backup your media contents using Create CD/ DVD utility in More Programs. • Set the TV recording to drive D: