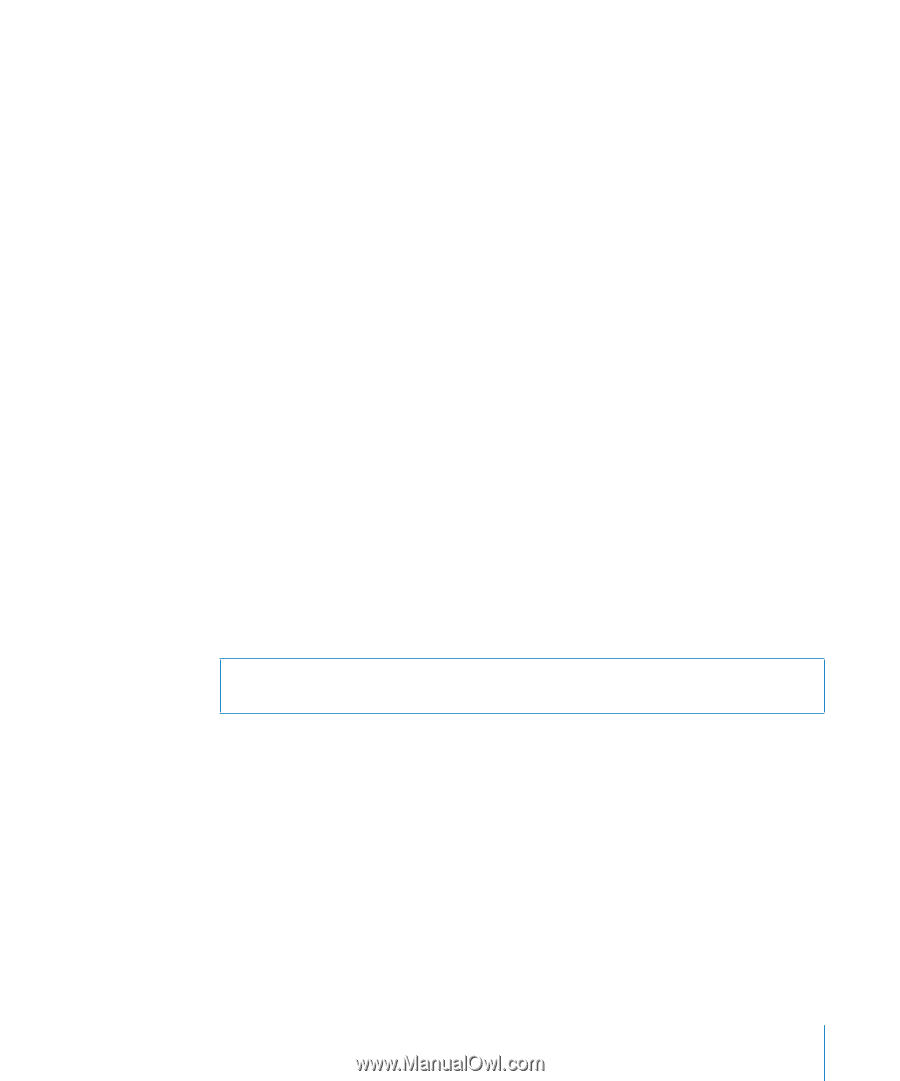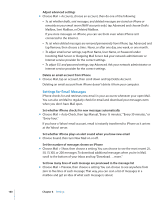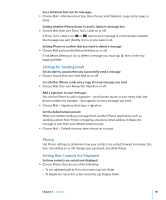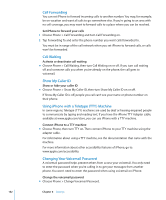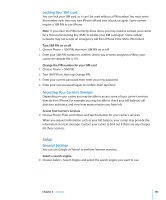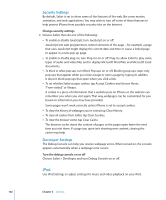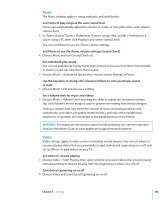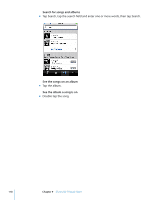Apple MB384LL User Guide - Page 105
Music, Video, Set audiobook play speed
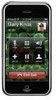 |
View all Apple MB384LL manuals
Add to My Manuals
Save this manual to your list of manuals |
Page 105 highlights
Music The Music settings apply to songs, podcasts, and audiobooks. Set iTunes to play songs at the same sound level iTunes can automatically adjust the volume of songs, so they play at the same relative volume level. m In iTunes, choose iTunes > Preferences if you're using a Mac, or Edit > Preferences if you're using a PC, then click Playback and select Sound Check. You can set iPhone to use the iTunes volume settings. Set iPhone to use the iTunes volume settings (Sound Check) m Choose Music and turn Sound Check on. Set audiobook play speed You can set audiobooks to play faster than normal so you can hear them more quickly, or slower so you can hear them more clearly. m Choose Music > Audiobook Speed, then choose Slower, Normal, or Faster. Use the equalizer to change the sound on iPhone to suit a particular sound or style m Choose Music > EQ and choose a setting. Set a volume limit for music and videos m Choose Music > Volume Limit and drag the slider to adjust the maximum volume. Tap Lock Volume Limit to assign a code to prevent the setting from being changed. Setting a volume limit only limits the volume of music (including podcasts and audiobooks) and videos (including rented movies), and only when headphones, earphones, or speakers are connected to the headphones port on iPhone. WARNING: For important information about avoiding hearing loss, see the Important Product Information Guide at www.apple.com/support/manuals/iphone. Video Video settings apply to video content (including rented movies). You can set where to resume playing videos that you previously started, turn closed captioning on or off, and set up iPhone to play videos on your TV. Set where to resume playing m Choose Video > Start Playing, then select whether you want videos that you previously started watching to resume playing from the beginning or where you left off. Turn closed captioning on or off m Choose Video and turn Closed Captioning on or off. Chapter 8 Settings 105