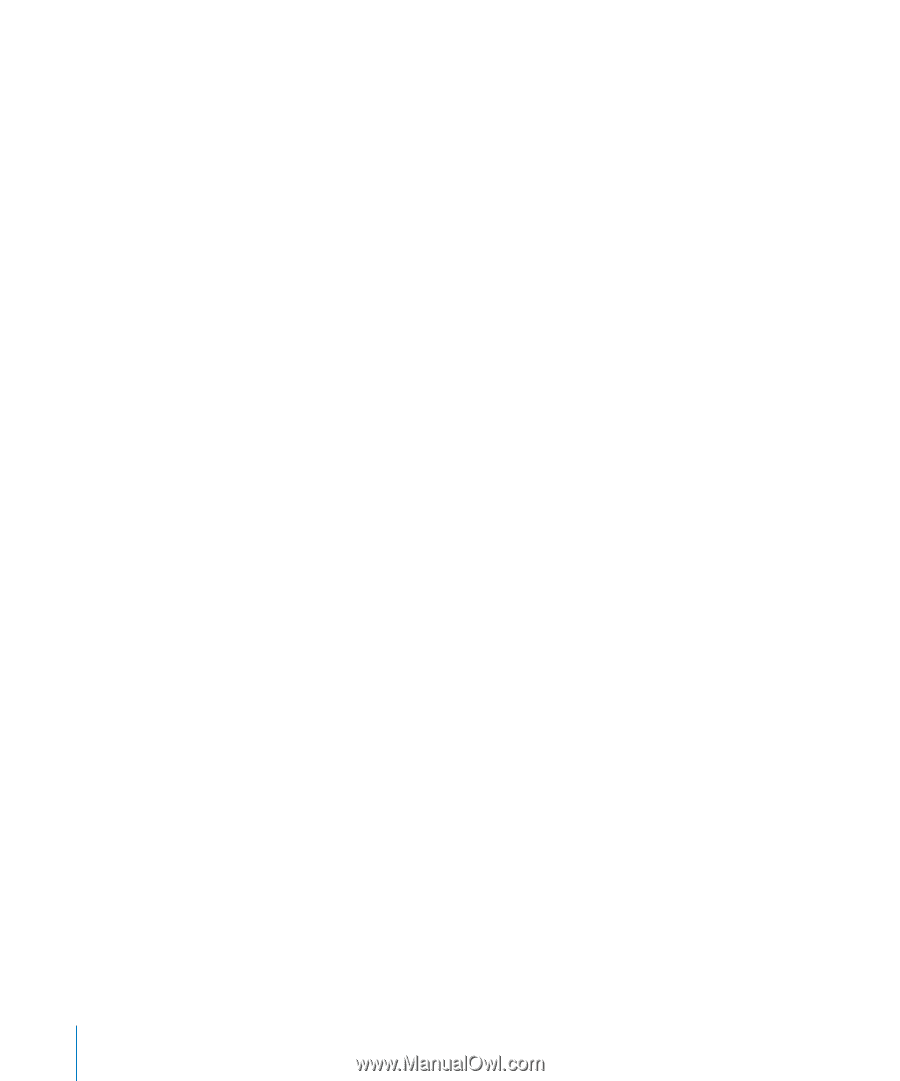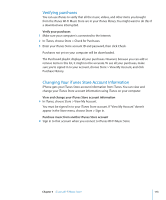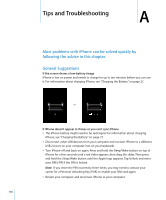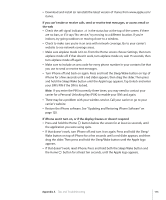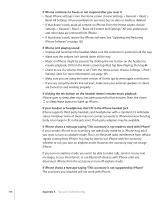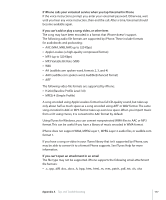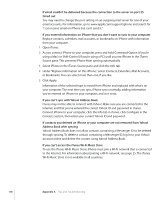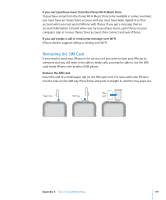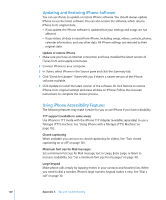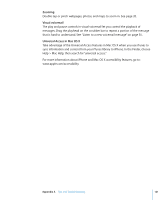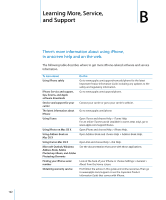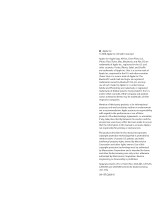Apple MB384LL User Guide - Page 118
Under Replace information on this iPhone, select Contacts, Calendars, Mail Accounts
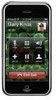 |
View all Apple MB384LL manuals
Add to My Manuals
Save this manual to your list of manuals |
Page 118 highlights
If email couldn't be delivered because the connection to the server on port 25 timed out You may need to change the port setting on an outgoing mail server for one of your email accounts. For information, go to www.apple.com/support/iphone and search for "I can receive email on iPhone but can't send it." If you entered information on iPhone that you don't want to sync to your computer Replace contacts, calendars, mail accounts, or bookmarks on iPhone with information from your computer. 1 Open iTunes. 2 As you connect iPhone to your computer, press and hold Command-Option (if you're using a Mac) or Shift-Control (if you're using a PC) until you see iPhone in the iTunes Source pane. This prevents iPhone from syncing automatically. 3 Select iPhone in the iTunes Source pane and click the Info tab. 4 Under "Replace information on this iPhone," select Contacts, Calendars, Mail Accounts, or Bookmarks. You can select more than one, if you like. 5 Click Apply. Information of the selected type is erased from iPhone and replaced with what's on your computer. The next time you sync, iPhone syncs normally, adding information you've entered on iPhone to your computer, and vice versa. If you can't sync with Yahoo! Address Book iTunes may not be able to connect with Yahoo!. Make sure you are connected to the Internet, and that you've entered the correct Yahoo! ID and password in iTunes. Connect iPhone to your computer, click the Info tab in iTunes, click Configure in the Contacts section, then enter your current Yahoo! ID and password. If contacts you deleted on iPhone or your computer are not removed from Yahoo! Address Book after syncing Yahoo! Address Book does not allow contacts containing a Messenger ID to be deleted through syncing. To delete a contact containing a Messenger ID, log in to your Yahoo! account online and delete the contact using Yahoo! Address Book. If you can't access the iTunes Wi-Fi Music Store To use the iTunes Wi-Fi Music Store, iPhone must join a Wi-Fi network that is connected to the Internet. For information about joining a Wi-Fi network, see page 25. The iTunes Wi-Fi Music Store is not available in all countries. 118 Appendix A Tips and Troubleshooting