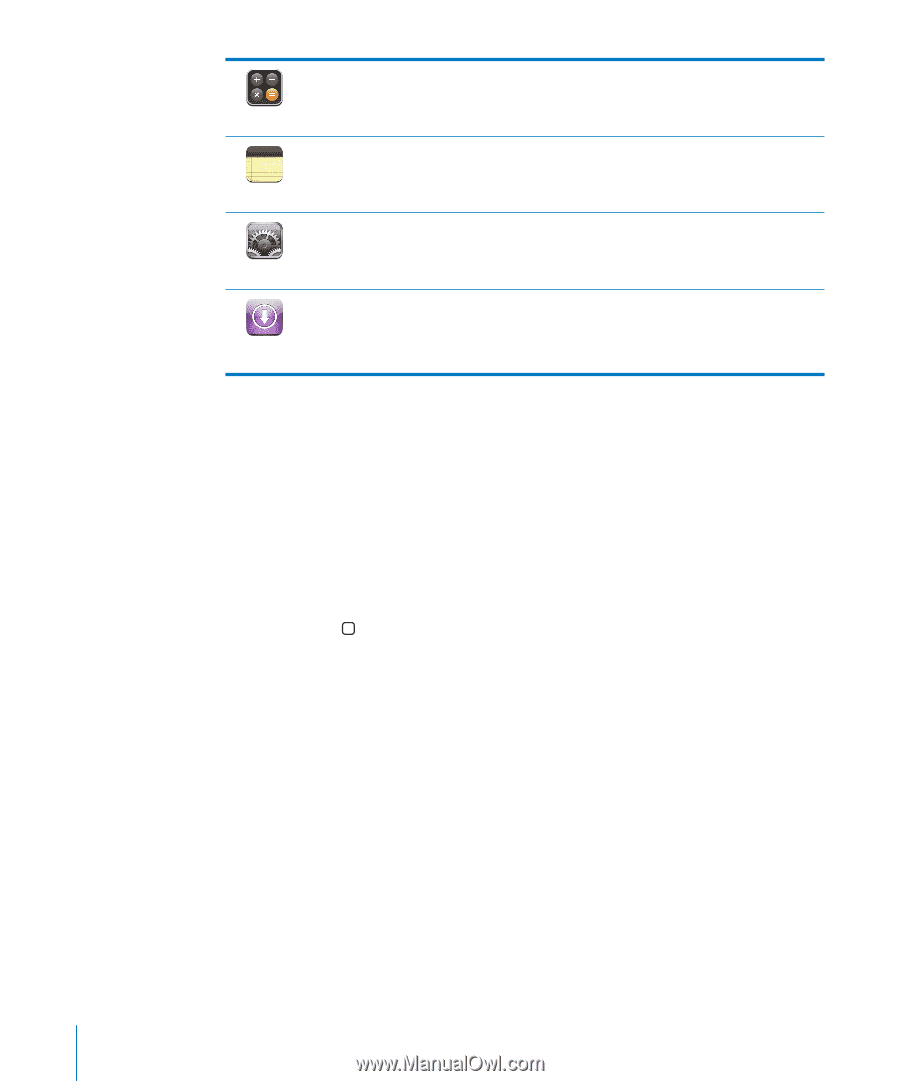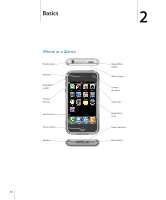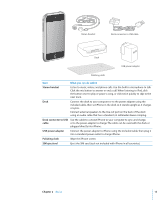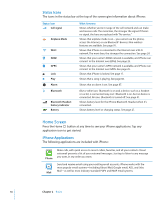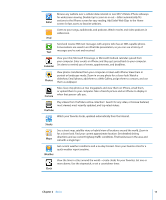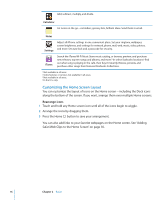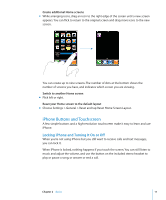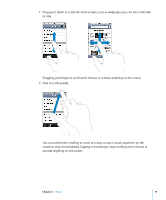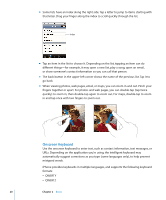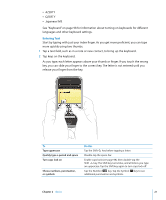Apple MB384LL User Guide - Page 16
Customizing the Home Screen Layout, Rearrange icons - a - iphone
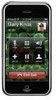 |
View all Apple MB384LL manuals
Add to My Manuals
Save this manual to your list of manuals |
Page 16 highlights
Add, subtract, multiply, and divide. Calculator Jot notes on the go-reminders, grocery lists, brilliant ideas. Send them in email. Notes Settings Adjust all iPhone settings in one convenient place. Set your ringtone, wallpaper, screen brightness, and settings for network, phone, mail, web, music, video, photos, and more. Set auto-lock and a passcode for security. iTunes Search the iTunes Wi-Fi Music Store music catalog, or browse, preview, and purchase new releases, top-ten songs and albums, and more.3 In select Starbucks locations,4 find out what song is playing in the café, then buy it instantly. Browse, preview, and purchase other songs from featured Starbucks Collections. 1 Not available in all areas. 2 Some features or services not available in all areas. 3 Not available in all areas. 4 In the U.S. only. Customizing the Home Screen Layout You can customize the layout of icons on the Home screen-including the Dock icons along the bottom of the screen. If you want, arrange them over multiple Home screens. Rearrange icons 1 Touch and hold any Home screen icon until all of the icons begin to wiggle. 2 Arrange the icons by dragging them. 3 Press the Home button to save your arrangement. You can also add links to your favorite webpages on the Home screen. See "Adding Safari Web Clips to the Home Screen" on page 56. 16 Chapter 2 Basics