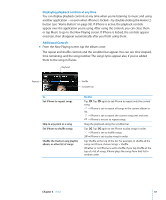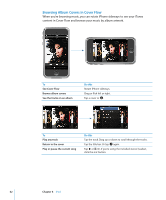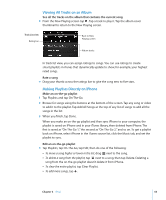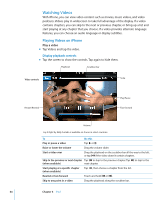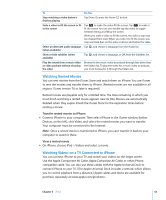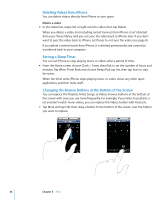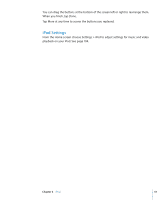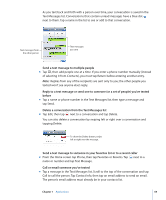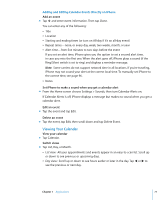Apple MB384LL User Guide - Page 66
Deleting Videos from iPhone, Setting a Sleep Timer
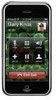 |
View all Apple MB384LL manuals
Add to My Manuals
Save this manual to your list of manuals |
Page 66 highlights
Deleting Videos from iPhone You can delete videos directly from iPhone to save space. Delete a video m In the videos list, swipe left or right over the video, then tap Delete. When you delete a video (not including rented movies) from iPhone, it isn't deleted from your iTunes library and you can sync the video back to iPhone later. If you don't want to sync the video back to iPhone, set iTunes to not sync the video (see page 8). If you delete a rented movie from iPhone, it is deleted permanently and cannot be transferred back to your computer. Setting a Sleep Timer You can set iPhone to stop playing music or videos after a period of time. m From the Home screen choose Clock > Timer, then flick to set the number of hours and minutes. Tap When Timer Ends and choose Sleep iPod, tap Set, then tap Start to start the timer. When the timer ends, iPhone stops playing music or video, closes any other open application, and then locks itself. Changing the Browse Buttons at the Bottom of the Screen You can replace the Playlists, Artist, Songs, or Videos browse buttons at the bottom of the screen with ones you use more frequently. For example, if you listen to podcasts a lot and don't watch many videos, you can replace the Videos button with Podcasts. m Tap More and tap Edit, then drag a button to the bottom of the screen, over the button you want to replace. 66 Chapter 6 iPod