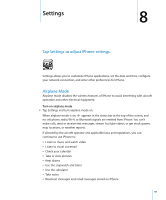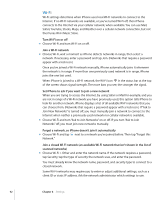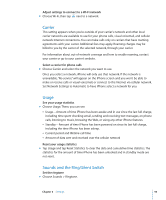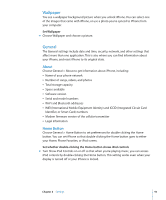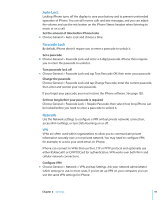Apple MB384LL User Guide - Page 92
Wi-Fi, the iTunes Wi-Fi Music Store.
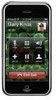 |
View all Apple MB384LL manuals
Add to My Manuals
Save this manual to your list of manuals |
Page 92 highlights
Wi-Fi Wi-Fi settings determine when iPhone uses local Wi-Fi networks to connect to the Internet. If no Wi-Fi networks are available, or you've turned Wi-Fi off, then iPhone connects to the Internet via your cellular network, when available. You can use Mail, Safari, YouTube, Stocks, Maps, and Weather over a cellular network connection, but not the iTunes Wi-Fi Music Store. Turn Wi-Fi on or off m Choose Wi-Fi and turn Wi-Fi on or off. Join a Wi-Fi network m Choose Wi-Fi, wait a moment as iPhone detects networks in range, then select a network. If necessary, enter a password and tap Join. (Networks that require a password appear with a lock icon.) Once you've joined a Wi-Fi network manually, iPhone automatically joins it whenever the network is in range. If more than one previously used network is in range, iPhone joins the one last used. When iPhone is joined to a Wi-Fi network, the Wi-Fi icon in the status bar at the top of the screen shows signal strength. The more bars you see, the stronger the signal. Set iPhone to ask if you want to join a new network When you are trying to access the Internet, by using Safari or Mail for example, and you are not in range of a Wi-Fi network you have previously used, this option tells iPhone to look for another network. iPhone displays a list of all available Wi-Fi networks that you can choose from. (Networks that require a password appear with a lock icon.) If "Ask to Join New Networks" is turned off, you must manually join a network to connect to the Internet when neither a previously used network nor cellular network is available. m Choose Wi-Fi and turn "Ask to Join Networks" on or off. If you turn "Ask to Join Networks" off, you must join new networks manually. Forget a network, so iPhone doesn't join it automatically m Choose Wi-Fi and tap next to a network you've joined before. Then tap "Forget this Network." Join a closed Wi-Fi network (an available Wi-Fi network that isn't shown in the list of scanned networks) m Choose Wi-Fi > Other and enter the network name. If the network requires a password, tap Security, tap the type of security the network uses, and enter the password. You must already know the network name, password, and security type to connect to a closed network. Some Wi-Fi networks may require you to enter or adjust additional settings, such as a client ID or static IP address. Ask the network administrator which settings to use. 92 Chapter 8 Settings