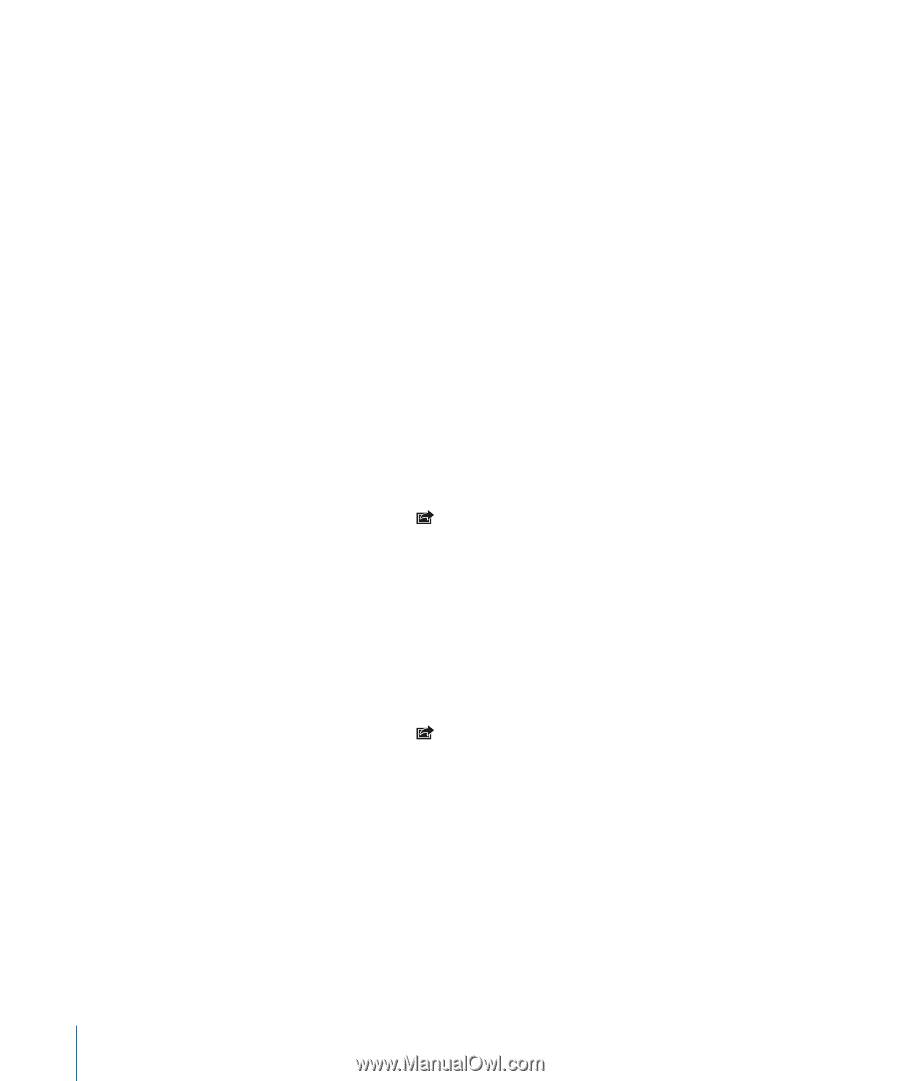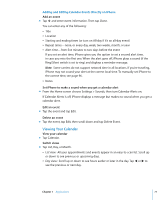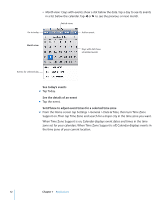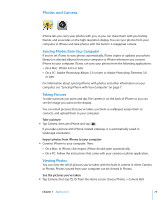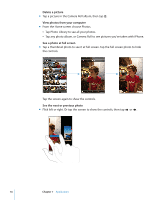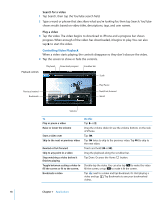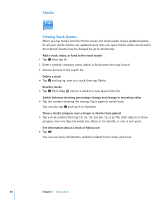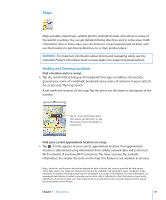Apple MB384LL User Guide - Page 76
Using a Photo as Wallpaper, Emailing a Photo, Sending a Photo to a Web Gallery, Stop a slideshow - a unlock
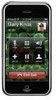 |
View all Apple MB384LL manuals
Add to My Manuals
Save this manual to your list of manuals |
Page 76 highlights
Stop a slideshow m Tap the screen. Set slideshow settings 1 From the Home screen choose Settings > Photos. 2 To set:  The length of time each slide is shown, tap Play Each Slide For and choose a time.  Transition effects when moving from photo to photo, tap Transition and choose a transition type.  Whether slideshows repeat, turn Repeat on or off.  Whether photos are shown in random order, turn Shuffle on or off. Play music during a slideshow m From the Home screen choose iPod, and play a song. Then choose Photos from the Home screen and start a slideshow. Using a Photo as Wallpaper You see a wallpaper background picture as you unlock iPhone or when you're on a call with someone you don't have a high-resolution photo for. Set a photo as wallpaper 1 Choose any photo and tap , then tap Use As Wallpaper. 2 Drag the photo to pan, or pinch the photo to zoom in or out, until it looks the way you want. 3 Tap Set Wallpaper. You can also choose from several wallpaper pictures included with iPhone by choosing Settings > Wallpaper > Wallpaper from the Home screen. Emailing a Photo Email a photo m Choose any photo and tap , then tap Email Photo. iPhone must be set up for email (see "Setting Up Email Accounts" on page 46). Sending a Photo to a Web Gallery If you have a .Mac account, you can send photos directly from iPhone to a Web Gallery created with iPhoto '08. You can also send photos to someone else's .Mac Web Gallery if that person has enabled email contributions. To send photos to a Web Gallery, you need to do the following:  Set up your .Mac mail account on iPhone  Publish an iPhoto '08 album to a .Mac Web Gallery  Select "Allow photo uploading by email" in the Publish Settings pane of iPhoto '08 76 Chapter 7 Applications