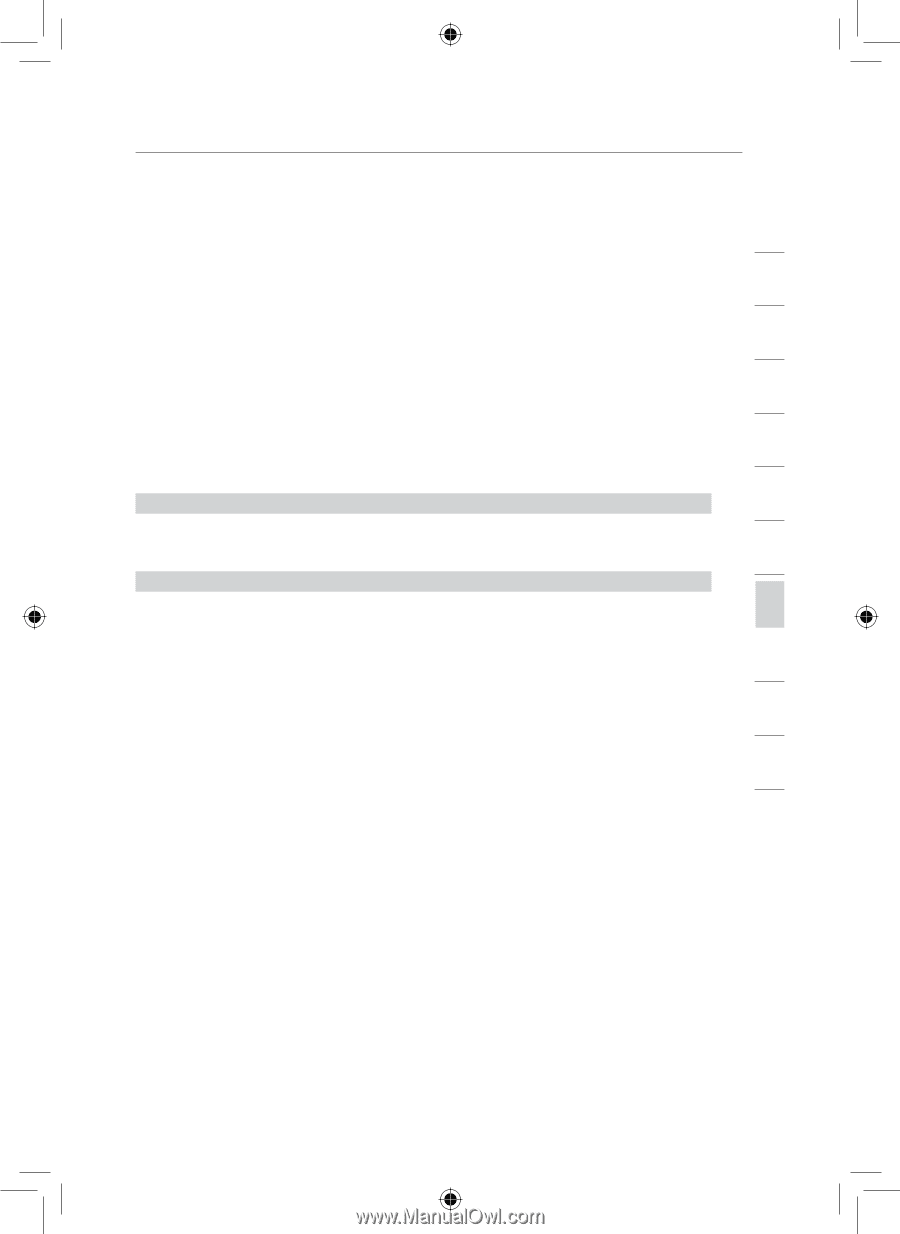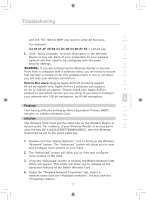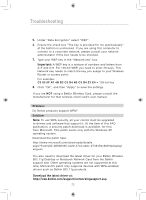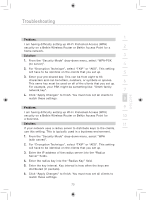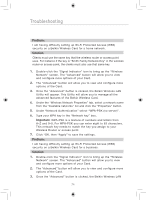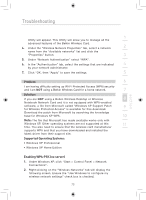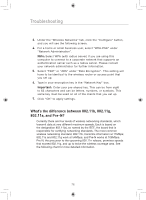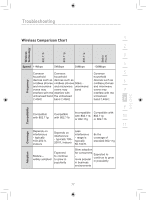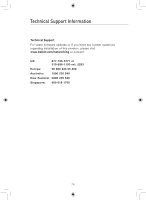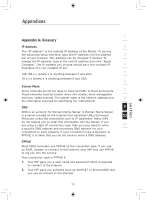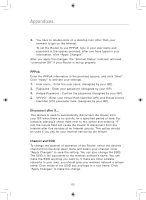Belkin F5D7633uk4 F5D7633uk4A - Manual - Page 77
Problem, Solution, Supported Operating Systems, Enabling WPA-PSK no server
 |
View all Belkin F5D7633uk4 manuals
Add to My Manuals
Save this manual to your list of manuals |
Page 77 highlights
Troubleshooting section 1 Utility will appear. This Utility will allow you to manage all the advanced features of the Belkin Wireless Card. 4. Under the "Wireless Network Properties" tab, select a network 2 name from the "Available networks" list and click the "Properties" button. 3 5. Under "Network Authentication" select "WPA". 6. In the "Authentication" tab, select the settings that are indicated 4 by your network administrator. 7. Click "OK, then "Apply" to save the settings. 5 Problem: 6 I am having difficulty setting up Wi-Fi Protected Access (WPA) security and I am NOT using a Belkin Wireless Card for a home network. 7 Solution: If you are NOT using a Belkin Wireless Desktop or Wireless 8 Notebook Network Card and it is not equipped with WPA-enabled software, a file from Microsoft called "Windows XP Support Patch 9 for Wireless Protected Access" is available for free download. Download the patch from Microsoft by searching the knowledge base for Windows XP WPA. 10 Note: The file that Microsoft has made available works only with Windows XP. Other operating systems are not supported at this 11 time. You also need to ensure that the wireless card manufacturer supports WPA and that you have downloaded and installed the latest driver from their support site. 12 Supported Operating Systems: • Windows XP Professional • Windows XP Home Edition Enabling WPA-PSK (no server) 1. Under Windows XP, click "Start > Control Panel > Network Connections". 2. Right-clicking on the "Wireless Networks" tab will display the following screen. Ensure the "Use Windows to configure my wireless network settings" check box is checked. 75