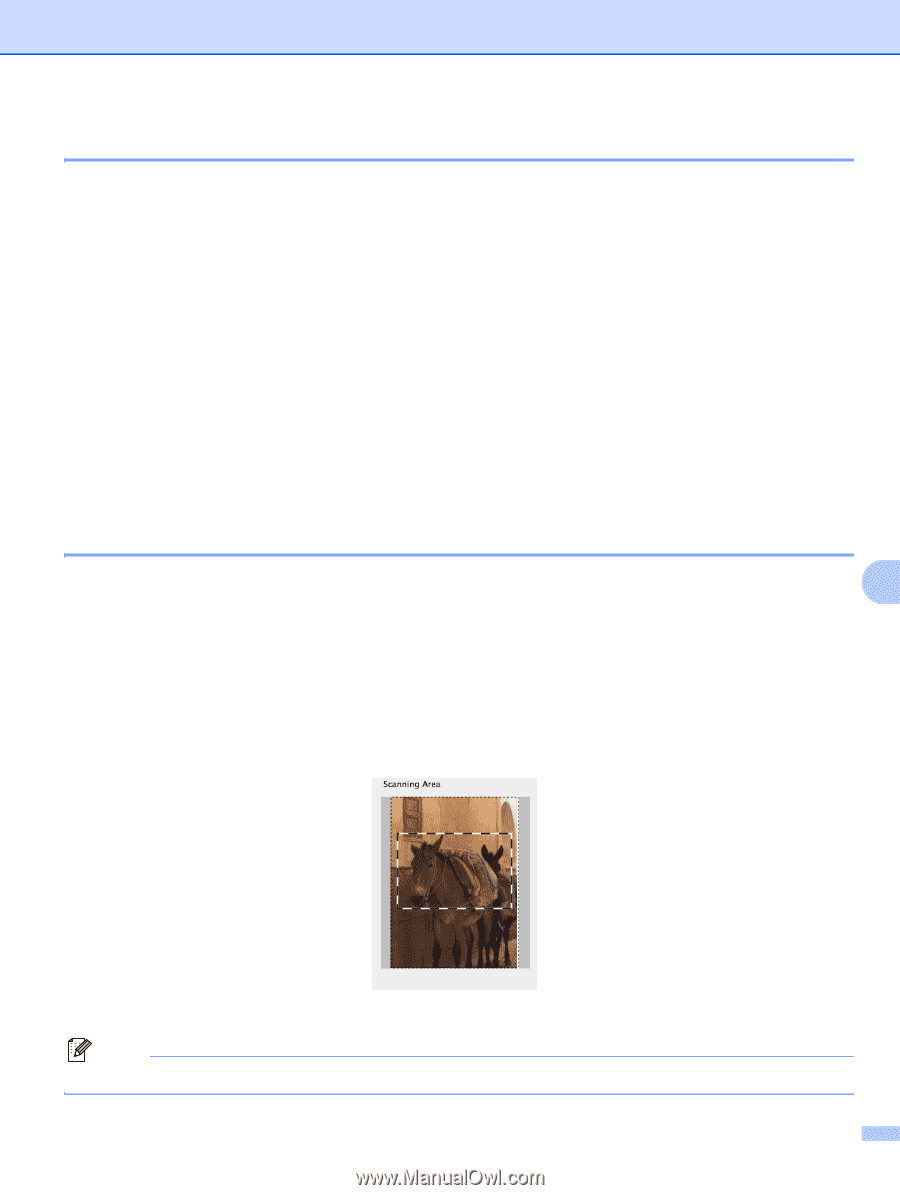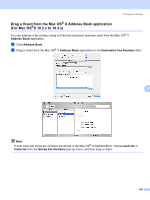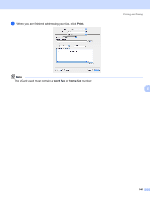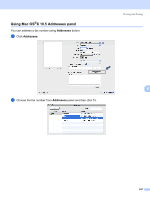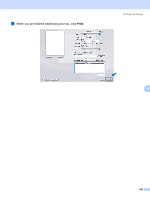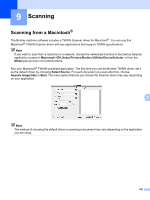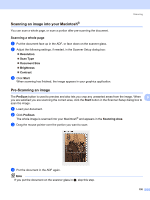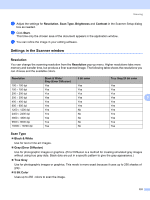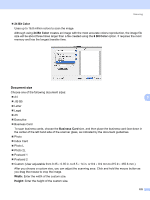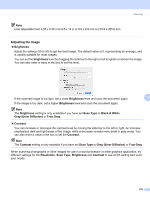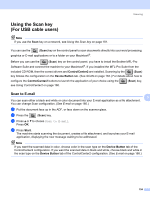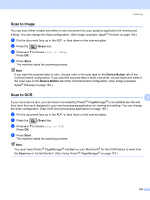Brother International MFC 7440N Software Users Manual - English - Page 157
Scanning an image into your Macintosh®, Scanning a whole Pre-Scanning an image
 |
UPC - 012502620631
View all Brother International MFC 7440N manuals
Add to My Manuals
Save this manual to your list of manuals |
Page 157 highlights
Scanning Scanning an image into your Macintosh® 9 You can scan a whole page, or scan a portion after pre-scanning the document. Scanning a whole page 9 a Put the document face up in the ADF, or face down on the scanner glass. b Adjust the following settings, if needed, in the Scanner Setup dialog box: „ Resolution „ Scan Type „ Document Size „ Brightness „ Contrast c Click Start. When scanning has finished, the image appears in your graphics application. Pre-Scanning an image 9 The PreScan button is used to preview and also lets you crop any unwanted areas from the image. When 9 you are satisfied you are scanning the correct area, click the Start button in the Scanner Setup dialog box to scan the image. a Load your document. b Click PreScan. The whole image is scanned into your Macintosh® and appears in the Scanning Area. c Drag the mouse pointer over the portion you want to scan. d Put the document in the ADF again. Note If you put the document on the scanner glass in a, skip this step. 150