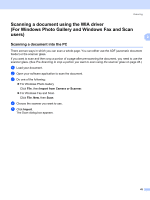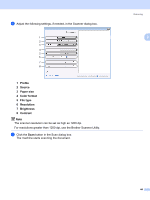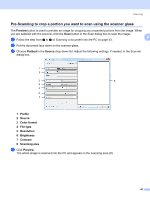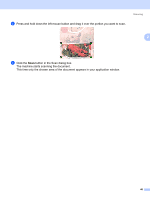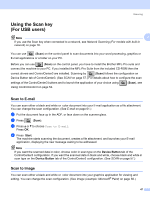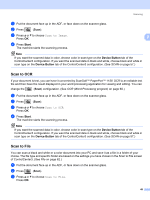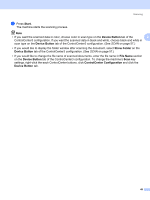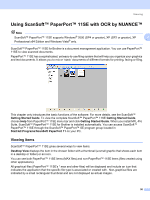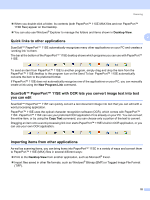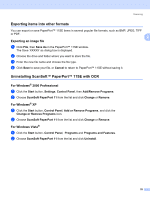Brother International MFC 7440N Software Users Manual - English - Page 55
Scan to OCR, Scan to File, Start, Device Button
 |
UPC - 012502620631
View all Brother International MFC 7440N manuals
Add to My Manuals
Save this manual to your list of manuals |
Page 55 highlights
Scanning a Put the document face up in the ADF, or face down on the scanner glass. b Press (Scan). c Press a or b to choose Scan to Image. Press OK. 2 d Press Start. The machine starts the scanning process. Note If you want the scanned data in color, choose color in scan type on the Device Button tab of the ControlCenter3 configuration. If you want the scanned data in black and white, choose black and white in scan type on the Device Button tab of the ControlCenter3 configuration. (See SCAN on page 57.) Scan to OCR 2 If your document is text, you can have it converted by ScanSoft™ PaperPort™ 11SE OCR to an editable text file and then have the result displayed in your word processing application for viewing and editing. You can change the (Scan) configuration. (See OCR (Word Processing program) on page 60.) a Put the document face up in the ADF, or face down on the scanner glass. b Press (Scan). c Press a or b to choose Scan to OCR. Press OK. d Press Start. The machine starts the scanning process. Note If you want the scanned data in color, choose color in scan type on the Device Button tab of the ControlCenter3 configuration. If you want the scanned data in black and white, choose black and white in scan type on the Device Button tab of the ControlCenter3 configuration. (See SCAN on page 57.) Scan to File 2 You can scan a black and white or a color document into your PC and save it as a file in a folder of your choice. The file type and specific folder are based on the settings you have chosen in the Scan to File screen of ControlCenter3. (See File on page 62.) a Put the document face up in the ADF, or face down on the scanner glass. b Press (Scan). c Press a or b to choose Scan to File. Press OK. 48