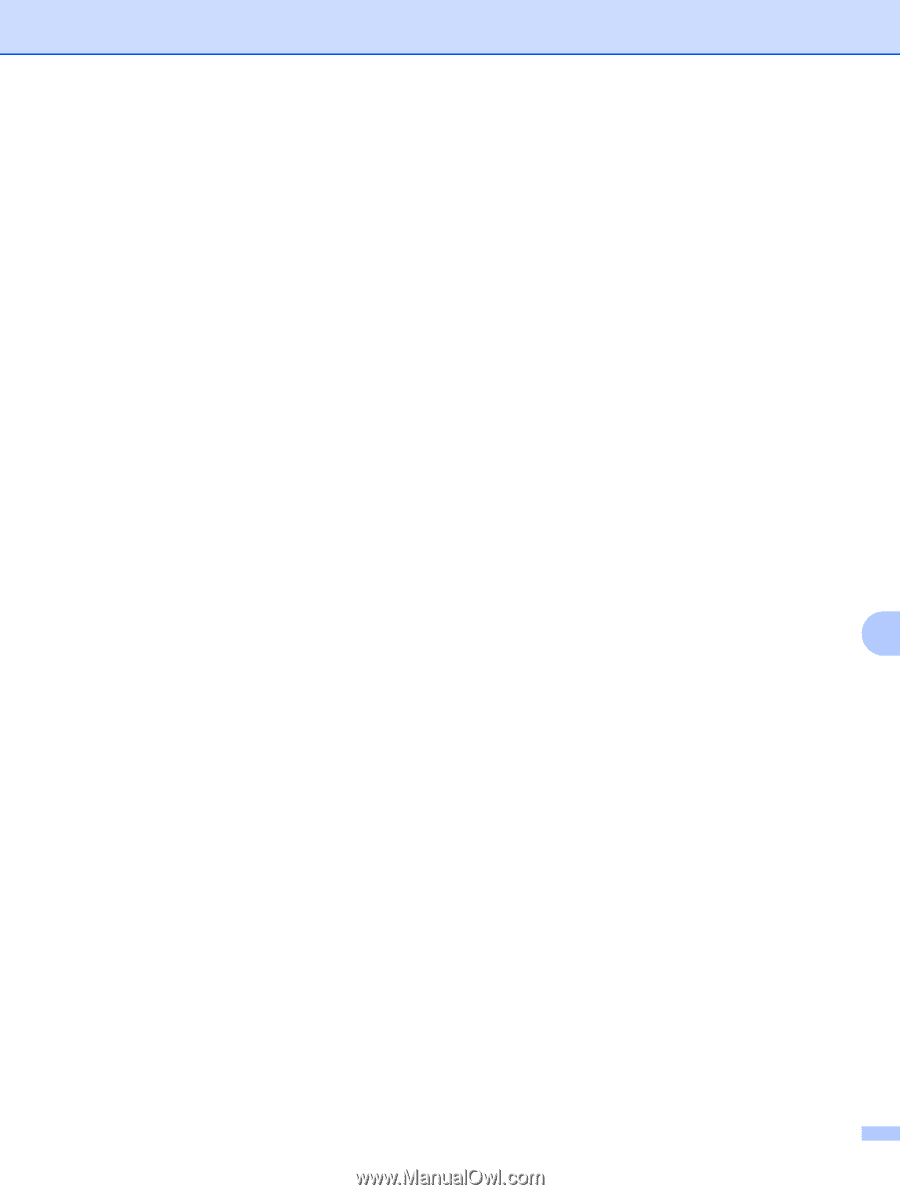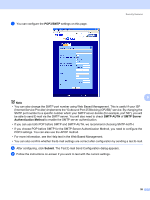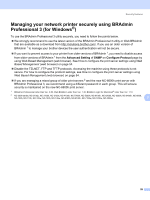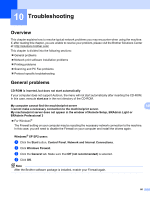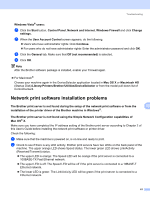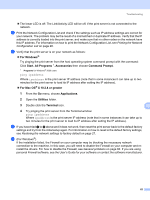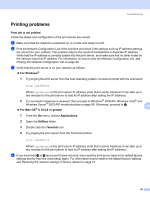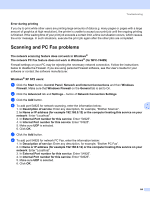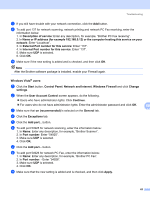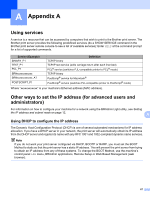Brother International MFC 7440N Network Users Manual - English - Page 71
Printing problems, Print job is not printed, For Windows, For Mac OS, X 10.2.4 or greater
 |
UPC - 012502620631
View all Brother International MFC 7440N manuals
Add to My Manuals
Save this manual to your list of manuals |
Page 71 highlights
Troubleshooting Printing problems 10 Print job is not printed 10 Check the status and configuration of the print server are correct. a Make sure that the machine is powered on, is on-line and ready to print. b Print the Network Configuration List of the machine and check if the settings such as IP address settings are correct for your network. The problem may be the result of mismatched or duplicate IP address. Verify that the IP address is correctly loaded into the print server, and make sure that no other nodes on the network have this IP address. For information on how to print the Network Configuration List, see Printing the Network Configuration List on page 28. c Verify that the print server is on your network as follows: „ For Windows® 1 Try pinging the print server from the host operating system command prompt with the command: ping ipaddress Where ipaddress is the print server IP address (note that in some instances it can take up to two minutes for the print server to load its IP address after setting the IP address). 2 If a successful response is received, then proceed to Windows® 2000/XP, Windows Vista® and Windows Server® 2003 IPP troubleshooting on page 66. Otherwise, proceed to d. 10 „ For Mac OS® X 10.2.4 or greater 1 From the Go menu, choose Applications. 2 Open the Utilities folder. 3 Double click the Terminal icon. 4 Try pinging the print server from the Terminal window: ping ipaddress Where ipaddress is the print server IP address (note that in some instances it can take up to two minutes for the print server to load its IP address after setting the IP address). d If you have tried a to c above and it does not work, then reset the print server back to the default factory settings and try from the initial setup again. For information how to reset to the default factory settings, see Restoring the network settings to factory default on page 27. 63