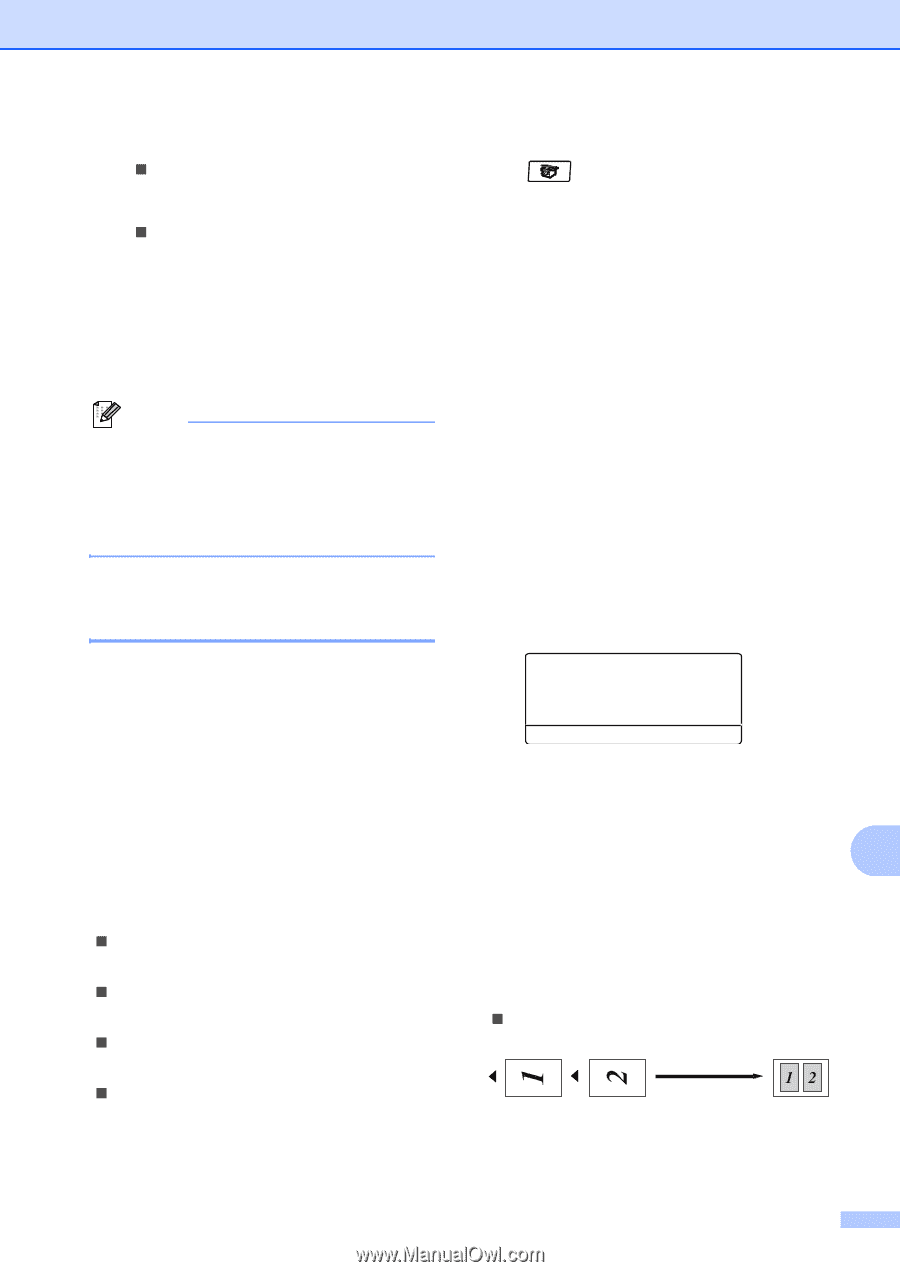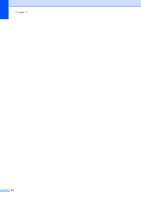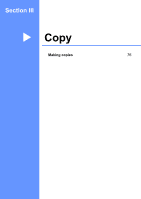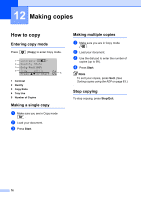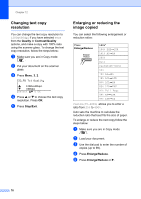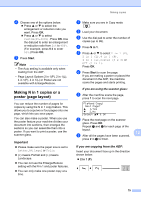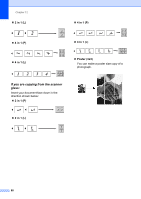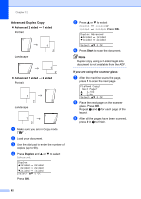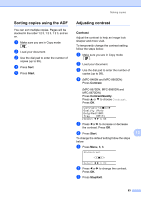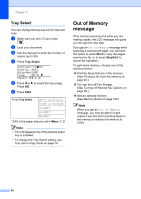Brother International MFC 8870DW Users Manual - English - Page 93
Making N in 1 copies or a poster ( layout), Important, If you are copying from the ADF:
 |
UPC - 012502615101
View all Brother International MFC 8870DW manuals
Add to My Manuals
Save this manual to your list of manuals |
Page 93 highlights
f Choose one of the options below: „ Press a or b to select the enlargement or reduction ratio you want. Press OK. „ Press a or b to select Custom(25-400%). Press OK. Use the dial pad to enter an enlargement or reduction ratio from 25% to 400%. (For example, press 5 3 to enter 53%.) Press OK. g Press Start. Note • The Auto setting is available only when loading from the ADF. • Page Layout Options 2 in 1(P), 2 in 1(L), 4 in 1(P), 4 in 1(L) or Poster are not available with Enlarge/Reduce. Making N in 1 copies or a poster (page layout) 12 You can reduce the number of pages for copies by using the N in 1 copy feature. This allows you to copy two or four pages onto one page, which lets you save paper. You can also make a poster. When you use the poster feature your machine divides your document into sections, then enlarges the sections so you can assemble them into a poster. If you want to print a poster, use the scanner glass. Important 12 „ Please make sure the paper size is set to Letter, A4, Legal or Folio. „ (P) means Portrait and (L) means Landscape. „ You can not use the Enlarge/Reduce setting with the N in 1 and poster features. „ You can only make one poster copy at a time. Making copies a Make sure you are in Copy mode . b Load your document. c Use the dial pad to enter the number of copies (up to 99). d Press N in 1. e Press a or b to select 2 in 1 (P), 2 in 1 (L), 4 in 1 (P), 4 in 1 (L), Poster (3 x 3) or Off (1 in 1). Press OK. f Press Start to scan the page. If you are making a poster or placed the document in the ADF, the machine scans the pages and starts printing. If you are using the scanner glass: g After the machine scans the page, press 1 to scan the next page. Flatbed Copy: Next Page? a 1.Yes b 2.No Select ab & OK h Place the next page on the scanner glass. Press OK. Repeat g and h for each page of the layout. i After all the pages have been scanned, 12 press 2 in g to finish. If you are copying from the ADF: 12 Insert your document face up in the direction shown below: „ 2 in 1 (P) 79