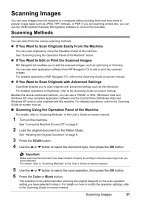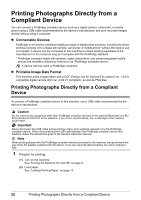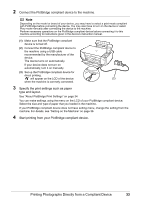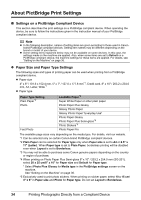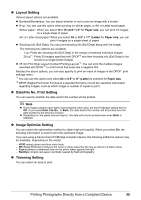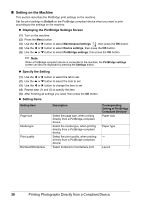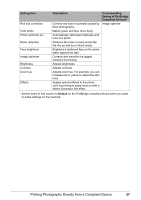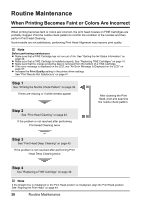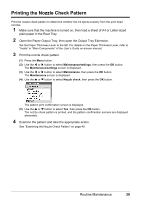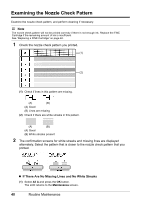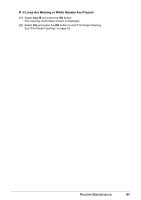Canon PIXMA MP470 MP470 series Quick Start Guide - Page 40
Setting on the Machine, Displaying the PictBridge Settings Screen, Specify the Setting, Setting Items
 |
View all Canon PIXMA MP470 manuals
Add to My Manuals
Save this manual to your list of manuals |
Page 40 highlights
„ Setting on the Machine This section describes the PictBridge print settings on the machine. Set the print settings to Default on the PictBridge compliant device when you want to print according to the settings on the machine. z Displaying the PictBridge Settings Screen (1) Turn on the machine. (2) Press the Menu button. (3) Use the [ or ] button to select Maintenance/settings , then press the OK button. (4) Use the [ or ] button to select Device settings, then press the OK button. (5) Use the { or } button to select PictBridge settings, then press the OK button. Note When a PictBridge compliant device is connected to the machine, the PictBridge settings screen can also be displayed by pressing the Settings button. z Specify the Setting (1) Use the [ or ] button to select the tab to set. (2) Use the { or } button to select the item to set. (3) Use the [ or ] button to change the item to set. (4) Repeat step (1) and (3) to specify the item. (5) After finishing all settings you need, then press the OK button. z Setting Items Setting Item Page size Media type Print quality Bordered/Borderless Description Select the page size, when printing directly from a PictBridge compliant device. Select the media type, when printing directly from a PictBridge compliant device. Select the print quality, when printing directly from a PictBridge compliant device. Select bordered or borderless print. Corresponding Setting of PictBridge Compliant Devices* Paper size Paper type - Layout 36 Printing Photographs Directly from a Compliant Device