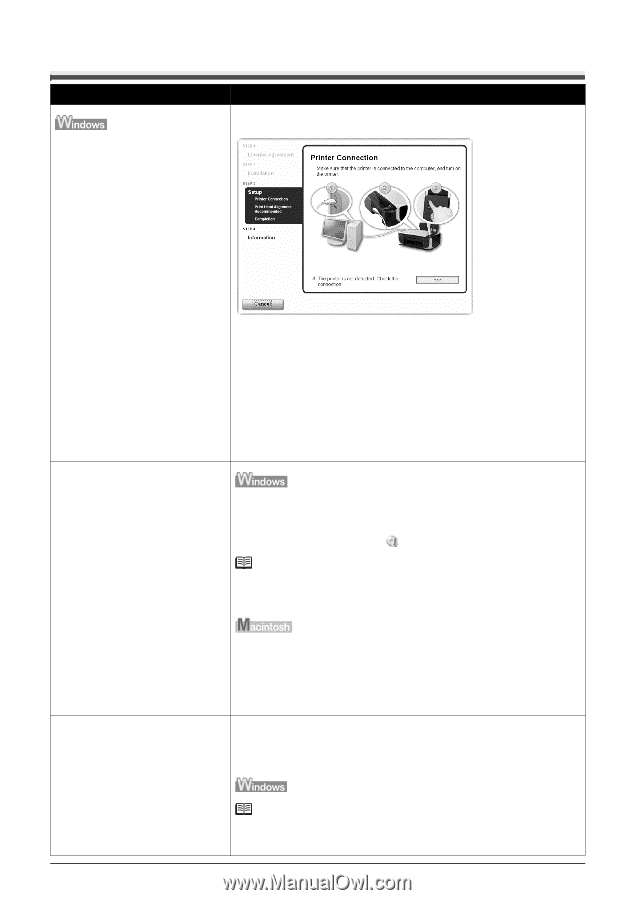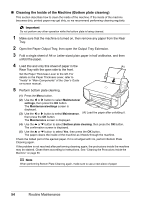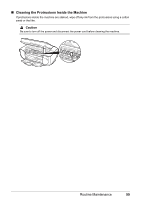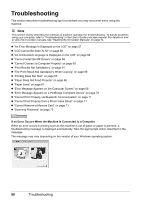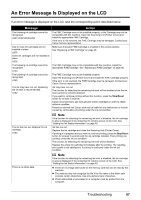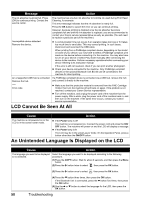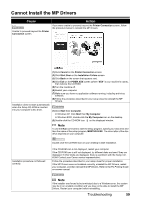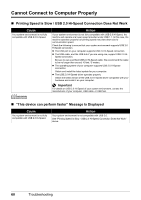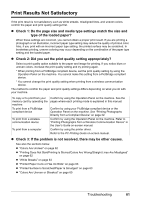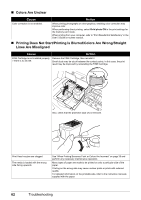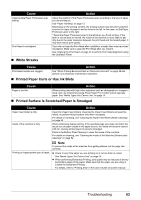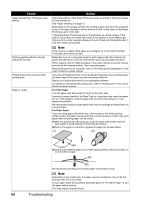Canon PIXMA MP470 MP470 series Quick Start Guide - Page 63
Cannot Install the MP Drivers, Cause, Action - setup cd
 |
View all Canon PIXMA MP470 manuals
Add to My Manuals
Save this manual to your list of manuals |
Page 63 highlights
Cannot Install the MP Drivers Cause Unable to proceed beyond the Printer Connection screen. Action If you were unable to proceed beyond the Printer Connection screen, follow the procedure below to reinstall the MP Drivers. Installation does not start automatically when the Setup CD-ROM is inserted into your computer's disc drive. (1)Click Cancel on the Printer Connection screen. (2)Click Start Over on the Installation Failure screen. (3)Click Back on the screen that appears next. (4)Click Exit on the PIXMA XXX screen (where "XXX" is your machine's name), then remove the CD-ROM. (5)Turn the machine off. (6)Restart your computer. (7)Make sure you have no application software running, including anti-virus software. (8)Follow the procedure described in your setup sheet to reinstall the MP Drivers. (1)Click Start then Computer. In Windows XP, Click Start then My Computer. In Windows 2000, double-click the My Computer icon on the desktop. (2)Double-click the CD-ROM icon on the displayed window. Note To use the Run command to start the setup program, specify your disc drive and then the name of the setup program, MSETUP4.EXE. The drive letter of the disc drive depends on your computer. Installation procedure not followed correctly. Double-click the CD-ROM icon on your desktop to start installation. If the CD-ROM icon is not displayed, restart your computer. If the CD-ROM icon is still not displayed, try different disks and see if they are displayed. If other disks are displayed, there is a problem with the Setup CDROM. Contact your Canon service representative. Follow the procedure described in your setup sheet for proper installation. If the MP Drivers were not installed correctly, uninstall the MP Drivers, restart your computer, and then reinstall the MP Drivers. Refer to the PC Printing Guide on-screen manual. Note If the installer was forced to be terminated due to a Windows error, the system may be in an unstable condition and you may not be able to install the MP Drivers. Restart your computer before reinstalling. Troubleshooting 59