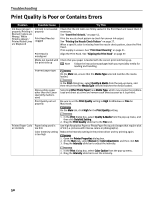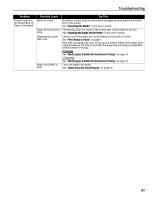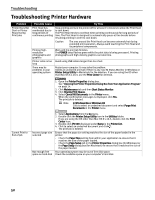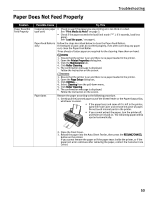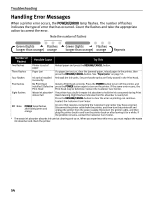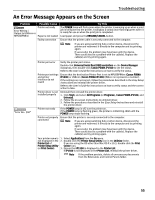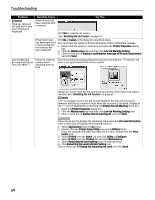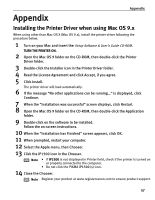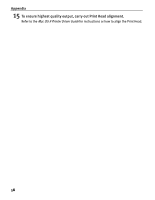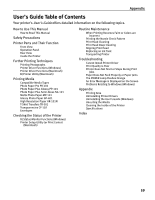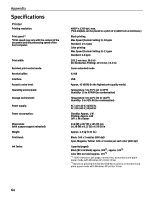Canon PIXMA iP1500 iP1500 Quick Start Guide - Page 59
An Error Message Appears on the Screen - troubleshooting guide
 |
View all Canon PIXMA iP1500 manuals
Add to My Manuals
Save this manual to your list of manuals |
Page 59 highlights
Troubleshooting An Error Message Appears on the Screen Problem Error Writing / Output to USBnnn or MPUSBPRNnn Possible Cause Printer not ready Paper is not loaded Faulty connection Try This The POWER lamp will flash green when the printer is warming up or when a print job is being sent to the printer. It will glow a steady (non-flashing) green when it is ready for use or when the print job is completed. Load paper and press the RESUME/CANCEL button. Ensure that the printer cable is securely connected to the computer. Note If you are using switching hub or other device, disconnect the printer and reconnect it directly to the computer and try printing again. If successful, the problem may have been with the device. There could also be a problem with the cable(s). Replace the cable(s) and try printing again. "Error No.: 300" Printer port error Verify the printer port status. Double-click Universal Serial Bus (USB) controllers on the Device Manager dialog box, then double-click Canon PIXMA iP1500 to see the status. Refer to the User's Guide for instructions on how to verify the status. Printer port settings Ensure that the destination Printer Port is set to MPUSBPRNnn (Canon PIXMA and printer iP1500) or USBnnn (Canon PIXMA iP1500) (Where nn represents a number). interface do not match If the settings are not correct, follow the procedures described in the Easy Setup Instructions and reinstall the printer driver. Refer to the User's Guide for instructions on how to verify status and the correct action to take. Printer driver is not installed properly Uninstall then reinstall the printer driver. 1. Click Start, and select All Programs (or Programs), Canon PIXMA iP1500, and Uninstall. 2. Follow the on-screen instructions to uninstall driver. 3. Follow the procedures described in the Easy Setup Instructions and reinstall the printer driver. Printer not ready If the POWER lamp is off, turn the printer on. If the POWER lamp is flashing green, the printer is initializing. Wait until the POWER lamp stops flashing. Printer not properly connected Ensure that the printer is securely connected to the computer. Note If you are using switching hub or other device, disconnect the printer and reconnect it directly to the computer and try printing again. If successful, the problem may have been with the device. There could also be a problem with the cable(s). Replace the cable(s) and try printing again. Your printer name is 1. Select Applications from the Go menu. not displayed in the 2. Double-click the Printer Setup Utility icon in the Utilities folder. Printer List of If you are using the OS other than Mac OS X v.10.3, double-click the Print Printer Setup Utility Center icon. (or Print Center). 3. Ensure that iP1500 is displayed in the Printer List. If iP1500 is not displayed in the Printer List, reinstall the printer driver. Note If the problem persists, delete all unnecessary documents from the Extensions and Control Panels folder. 55