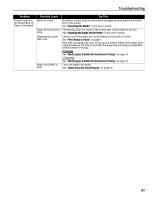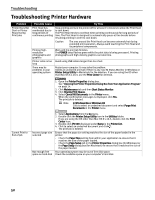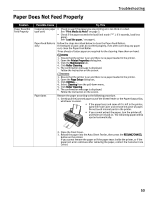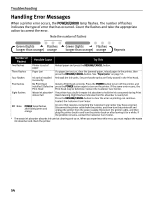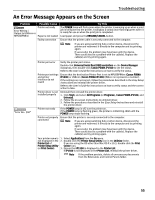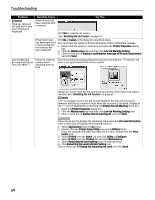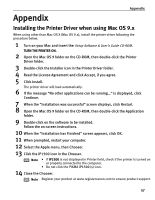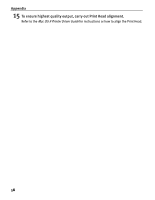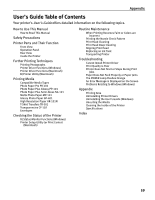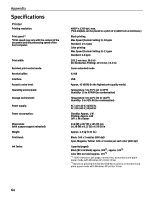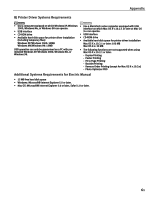Canon PIXMA iP1500 iP1500 Quick Start Guide - Page 60
If the Front Cover - driver for mac
 |
View all Canon PIXMA iP1500 manuals
Add to My Manuals
Save this manual to your list of manuals |
Page 60 highlights
Troubleshooting Problem Have you replaced ink tank with a new one? message is displayed Low Ink Warning Accompanied by Ink Tank Icon With '?' Possible Cause If the ink tank has been replaced with a new one Try This Click Yes to reset the ink counter. See "Resetting the Ink Counter" on page 43. If the Front Cover Click No or Cancel on the dialog box described above. has been open for a You can choose the option to disable the diaplay of this confirmation message. certain period (the ink tank has not been replaced) 1. Ensure that the printer is turned on and open the Printer Properties dialog box. 2. Click the Maintenance tab and then click Low Ink Warning Setting. 3. Clear a check box of Diaplay a confirmation message of ink tank replacement and click Send. Failure to reset ink counter when installing new ink tank The ink tank level accompanied by the ink tank icon with the "?" indicates ink tank is not synchronized with its ink counter. Always be sure to reset the ink counter in your printer driver when you replace ink tank. See "Resetting the Ink Counter" on page 43. A "?" is displayed next to the Ink counter between the time one ink tank is removed and the ink counter is reset when the next one is installed. Display of the "?" can be disabled by unchecking the Display low Ink Warning check box. 1. Open the Printer Properties dialog box. 2. Click the Maintenance tab and then click Low Ink Warning Setting icon. 3. Clear a check box of Display low ink warning off and click Send. If you do not want to display the remaining ink level in the Ink Level Information, clear a check box of Display the remaining ink level. 1. Select Applications from the Go menu. 2. Double-click the Printer Setup Utility icon in the Utilities folder. If you are using the OS other than Mac OS X v.10.3, double-click the Print Center icon. 3. Select iP1500 from the Name List and click Utility or Configure. 4. Select iP1500 from the Product list and click Maintenance. 5. Select Remaining ink Level setting from the pop-up menu. 6. Click Remaining Ink Level Indicator Setting icon. Clear a check box of Display the remaining ink Level and click Send. 56