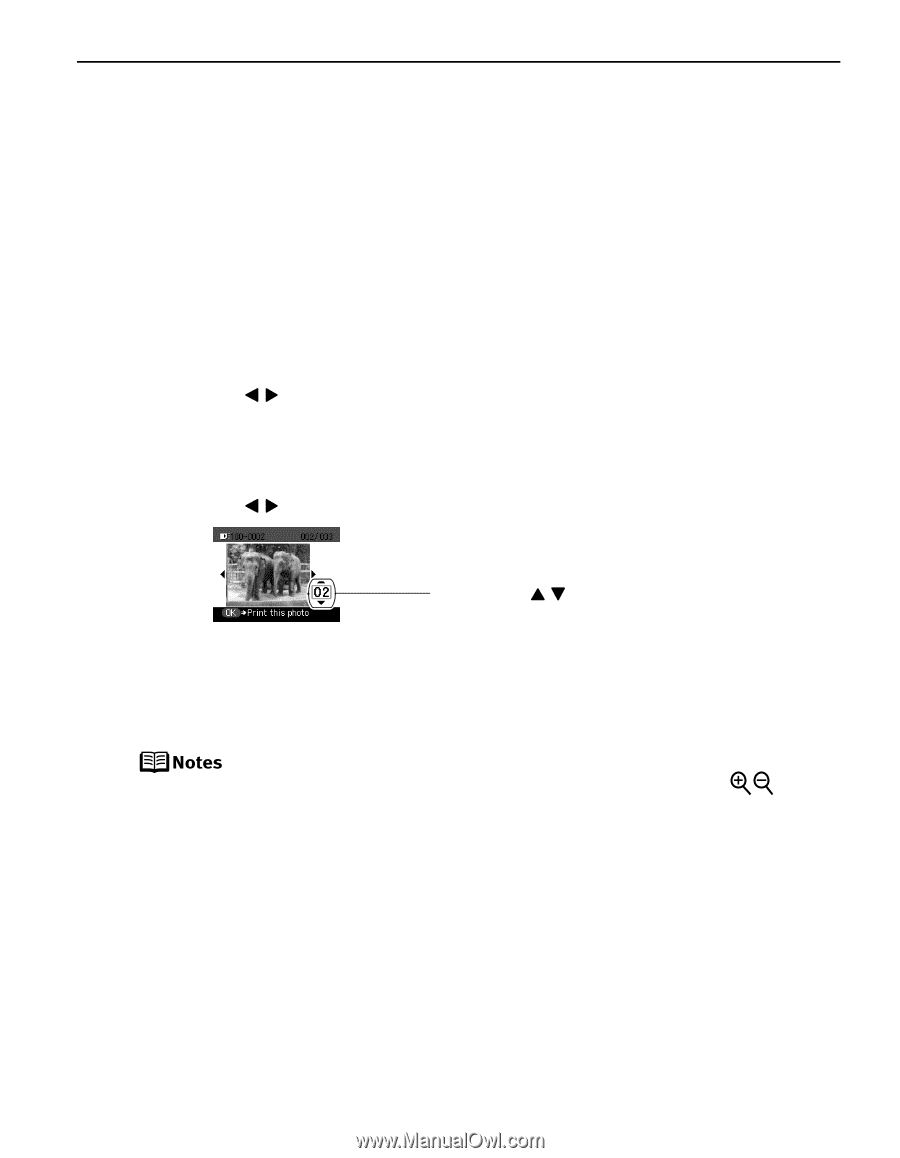Canon PIXMA iP6220D iP6220D Direct Printing Guide - Page 23
Specifying How Many Copies to Print for Each Photo, Multi-photo print
 |
View all Canon PIXMA iP6220D manuals
Add to My Manuals
Save this manual to your list of manuals |
Page 23 highlights
Specifying How Many Copies to Print for Each Photo - Multi-photo print You can specify how many copies to print for each photo. 1 Prepare to print. See "Preparing to print" on page 17. 2 Select the print mode. (1) Press the Menu button. (2) Use the buttons to select Multi-photo print and then press the OK button. The photo selection screen is displayed. 3 Specify the number of copies to print. (1) Use the buttons to select the photo you wish to print. (2) Use the buttons to specify the number of copies to print. (3) Repeat steps (1) and (2) and specify the number of copies for each photo you wish to print. (4) Press the OK button. The print confirmation screen is displayed. You can do... You can zoom in/out on the photo on the LCD using the buttons. See "Searching for Photos with the Shooting Date" on page 20. See "Printing a Specified Area - Trimming" on page 22. 4 Start printing. (1) Confirm the settings. To change any of the settings, press the Settings button. See "Changing the Print Settings" on page 14. (2) Press the Print button. The specified number of copies for each photo will be printed. 19