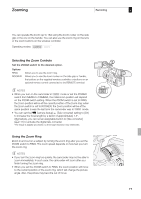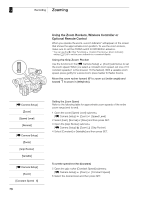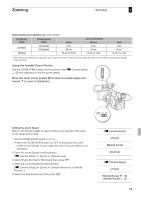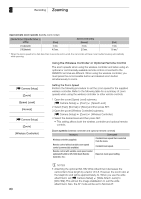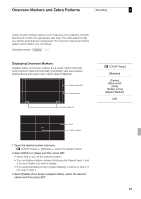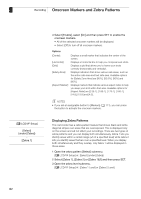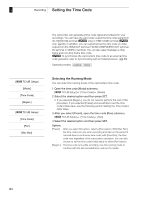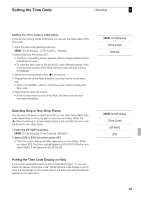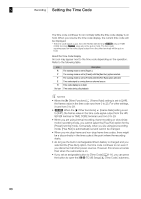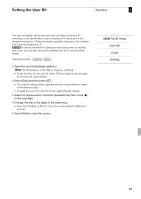Canon XF305 XF305 / XF300 Instruction Manual - Page 82
Onscreen Markers and Zebra Patterns
 |
View all Canon XF305 manuals
Add to My Manuals
Save this manual to your list of manuals |
Page 82 highlights
3 Recording Onscreen Markers and Zebra Patterns [M LCD/VF Setup] [Select] (under [Zebra]) [Zebra 1] 4 Select [Enable], select [On] and then press SET to enable the onscreen markers. • All of the selected onscreen markers will be displayed. • Select [Off] to turn off all onscreen markers. Options [Center]: Displays a small marker that indicates the center of the screen. [Horizontal]: Displays a horizontal line to help you compose level shots. [Grid]: Displays a grid that allows you to frame your shots correctly (horizontally and vertically). [Safety Zone]: Displays indicators that show various safe areas, such as the action safe area and text safe area. Available options for [Safety Zone Area] are [95%], [92.5%], [90%] and [80%]. [Aspect Marker]: Displays markers that indicate various aspect ratios to help you keep your shot within that area. Available options for [Aspect Ratio] are [2.35:1], [1.85:1], [1.75:1], [1.66:1], [14:9], [13:9] and [4:3]. NOTES • If you set an assignable button to [Markers] (0 111), you can press the button to activate the onscreen markers. Displaying Zebra Patterns This camcorder has a zebra pattern feature that shows black and white diagonal stripes over areas that are overexposed. This is displayed only on the screen and will not affect your recordings. There are two types of zebra patterns and you can display both simultaneously. Zebra 1 lets you identify areas within a certain range (±5 of a specified level) while zebra 2 lets you identify areas that are over a specified level. When you display both simultaneously and they overlap, only zebra 1 will be displayed in those areas. 1 Open the zebra pattern [Select] submenu. [M LCD/VF Setup] [Select] (under [Zebra]) 2 Select [Zebra 1], [Zebra 2] or [Zebra 1&2] and then press SET. 3 Open the zebra level submenu. [M LCD/VF Setup] [Zebra 1 Level] or [Zebra 2 Level] 82