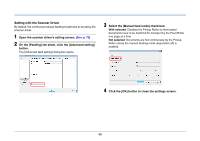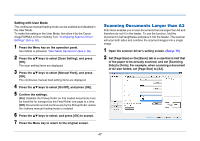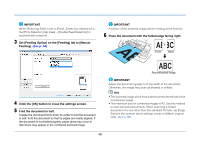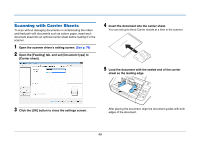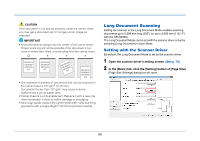Canon imageFORMULA DR-G2110 User Manual - Page 51
Setting with User Mode, keys to select [Long Document], and press
 |
View all Canon imageFORMULA DR-G2110 manuals
Add to My Manuals
Save this manual to your list of manuals |
Page 51 highlights
3 Click the [Long Document Mode] tab and specify the Long mode. Depending on the length of the document, select [Long Document Mode (1000 mm)], [Long Document Mode (3000 mm)], or [Long Document Mode (5588 mm)]. Hint • The [Long Document Mode (5588mm)] setting is not available in the DR-G2090. • If you select the [Feed slowly] check box, documents are fed at a slow rate, regardless of resolution or mode settings. 4 Click the [OK] button to close the Settings screen. Hint When you set the Long mode, [(Long Document)] will be displayed in [Page Size] in the [Basic] tab. Setting with User Mode The Long Document Mode can be set from User Mode. To make this setting in the User Mode, first allow it by the Canon imageFORMULA Driver Setting Tool. "Configuring Scanner Driver Settings" (See p. 62) 1 Press the Menu key on the operation panel. User Mode is activated. "User Mode Operations" (See p. 60) 2 Press the ▲▼ keys to select [Scan Setting], and press [OK]. The scan setting items are displayed. 3 Press the ▲▼ keys to select [Long Document], and press [OK]. The long document setting items are displayed. 4 Press the ▲▼ keys to select [Max Document Length], and press [OK]. 51