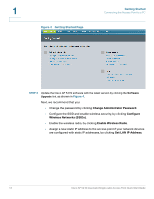Cisco AP541N-A-K9 Administration Guide - Page 21
Troubleshooting Your Connection, Using the Ping Command to Test the Connection - default ip
 |
View all Cisco AP541N-A-K9 manuals
Add to My Manuals
Save this manual to your list of manuals |
Page 21 highlights
Getting Started Troubleshooting Your Connection 1 Troubleshooting Your Connection If you cannot display the login window, you can test the IP address by using the ping command. If you do not know the IP address, you can configure the device by resetting the device to the factory defaults and accessing the Access Point Configuration Utility by using the factory default static IP address. Using the Ping Command to Test the Connection If you cannot display the configuration utility, you can test the ability of the PC to communicate with the access point by using ping. To use ping on a PC running Windows: STEP 1 Verify that the Cisco AP 541N is powered on and the LEDs indicate the appropriate links. STEP 2 Open a command window by using Start > Run and enter cmd. STEP 3 At the Command window prompt enter ping and the access point IP address. For example ping 192.168.10.10 (the default static IP address of the access point). If successful, you should get a reply similar to the following: Pinging 192.168.10.10 with 32 bytes of data: Reply from 192.168.10.10: bytes=32 time