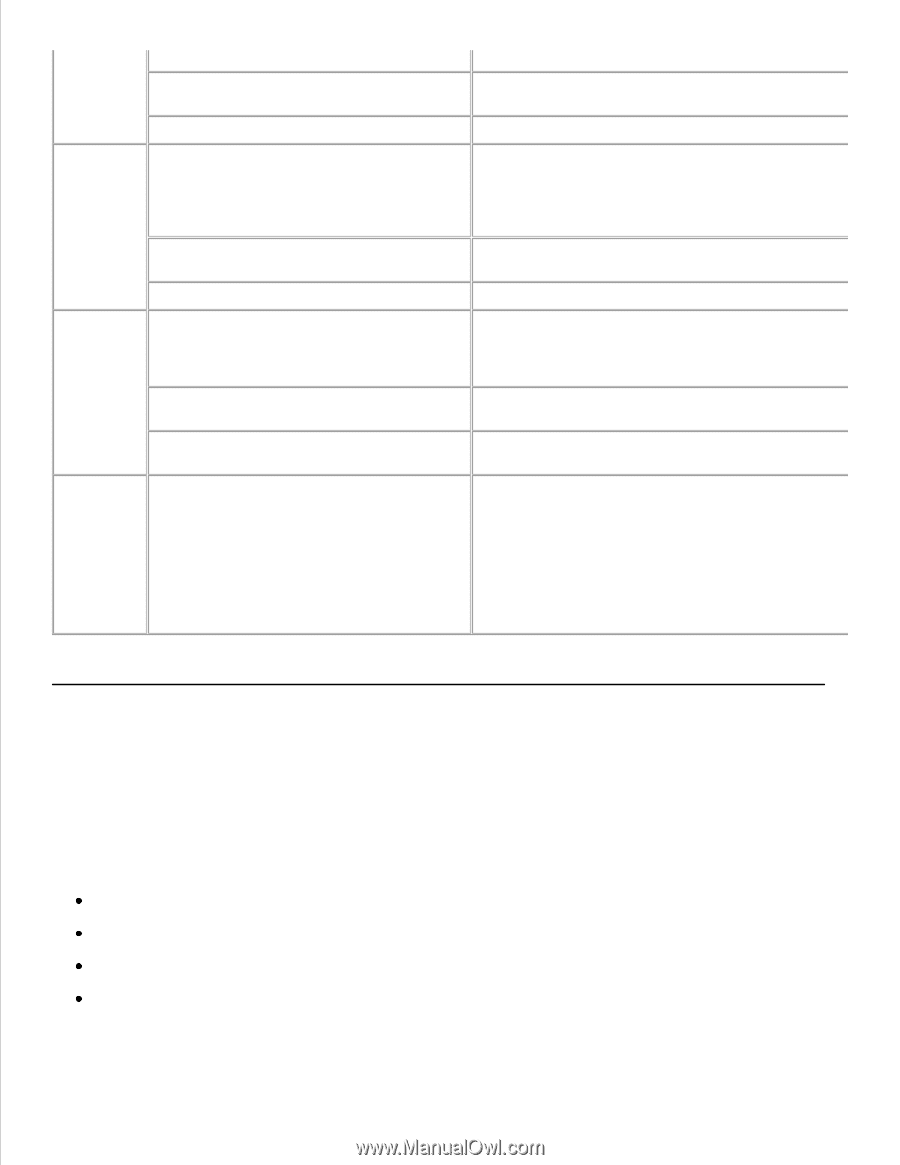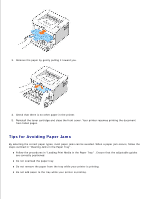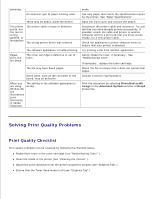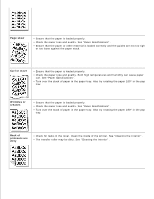Dell 1100 Laser Mono Printer Dell™ Laser Printer 1100 User's Guide - Page 74
Solving Print Quality Problems, Print Quality Checklist
 |
View all Dell 1100 Laser Mono Printer manuals
Add to My Manuals
Save this manual to your list of manuals |
Page 74 highlights
jamming. An incorrect type of paper is being used. There may be debris inside the printer. The printer The printer cable is loose or defective. prints, but the text is wrong, garbled, or incomplete. The wrong printer driver was selected. Pages print, but are blank. The software application is malfunctioning. The toner cartridge is defective or out of toner. The file may have blank pages. Some parts, such as the controller or the board, may be defective. When you The setting in the software application is are using wrong. Window 98, the illustrations print incorrectly in Adobe Illustrator. mode. Use only paper that meets the specifications required by the printer. See "Paper Specifications" . Open the front cover and remove the debris. Disconnect the printer cable and reconnect. Try a print job that you have already printed successfully. If possible, attach the cable and printer to another computer and try a print job that you know works. Finally, try a new printer cable. Check the application's printer selection menu to ensure that your printer is selected. Try printing a job from another application. Gently shake the toner, if necessary . See "Redistributing Toner" . If necessary , replace the toner cartridge. Check the file to ensure that it does not contain blank pages. Contact a service representative. Print the document by selecting Download as Bit Image in the Advanced Options window of Graphics properties. Solving Print Quality Problems Print Quality Checklist Print quality problems can be resolved by following the checklist below. Redistribute toner in the toner cartridge (see "Redistributing Toner" ). Clean the inside of the printer (see "Cleaning the Interior" ). Adjust the print resolution from the printer properties window (see "Graphics Tab" ). Ensure that the Toner Save mode is off (see "Graphics Tab" ).