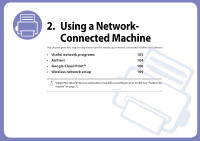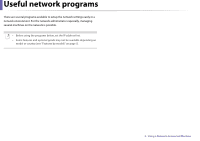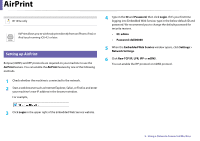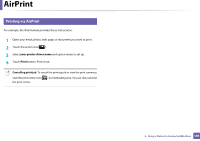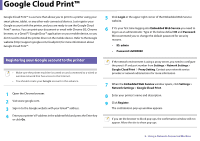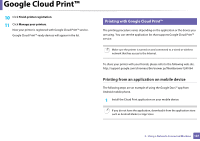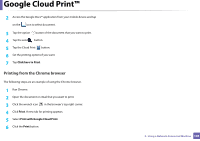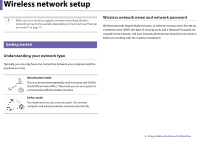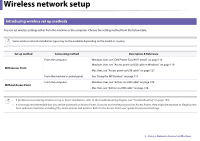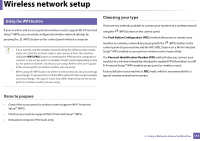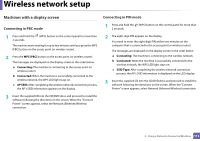Dell B1163 Dell Users Guide - Page 107
Google Cloud Print
 |
View all Dell B1163 manuals
Add to My Manuals
Save this manual to your list of manuals |
Page 107 highlights
Google Cloud Print™ 10 Click Finish printer registration. 11 Click Manage your printers. Now your printer is registered with Google Cloud Print™ service. Google Cloud Print™-ready devices will appear in the list. 4 Printing with Google Cloud Print™ The printing procedure varies depending on the application or the device you are using. You can see the application list that supports Google Cloud Print™ service. Make sure the printer is turned on and connected to a wired or wireless network that has access to the Internet. To share your printer with your freinds, please refer to the following web site. http://support.google.com/chromeos/bin/answer.py?hlen&answer1241064 Printing from an application on mobile device The following steps are an example of using the Google Docs™ app from Android mobile phone. 1 Install the Cloud Print application on your mobile device. If you do not have the application, download it from the application store such as Android Market or App Store. 2. Using a Network-Connected Machine 107